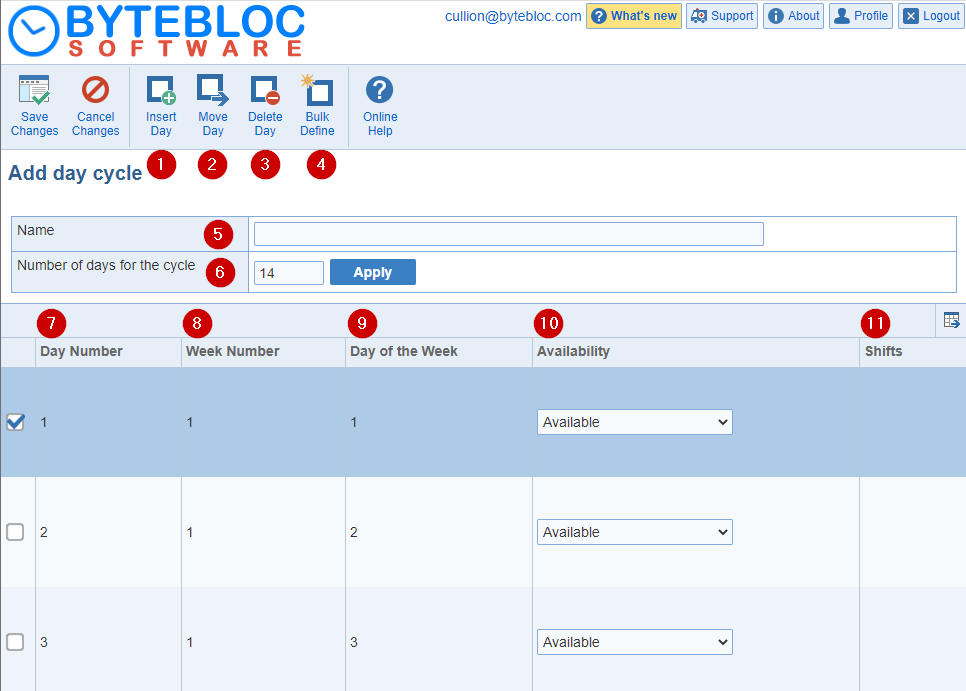
Add Day Cycle: Select the 'Day Cycle' from the 'Cycles' page and click the 'Add Day Cycle' button.
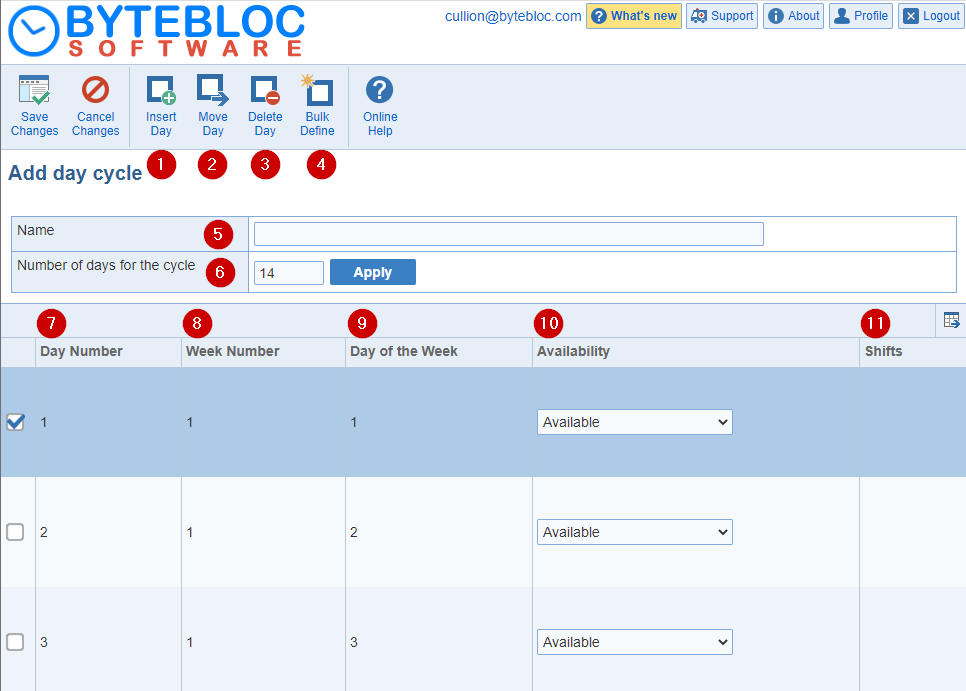
1. Insert Day: Select a check box of any 'Day Cycle' and the 'Insert Day' button will be made visible in top menu. Once; you select this button, you'll be prompted with a Please confirm window. The message states, 'Are you sure you want to insert a DayCycle Day before the selected item?'.
2. Move Day: Select a check box of any 'Day Cycle' and the 'Move Day' button will be visible in the top menu. Once; you select this button, the 'Move day cycle day' window will open. By default the 'Move DayCycle Day' will be grayed out with the number of the cycle. In the 'Move to position' drop down menu you have the ability to select one of the 'Day numbers'.
3. Delete Day: Select a check box of any 'Day Cycle' and the 'Delete Day' button will be visible in the top menu. Once; you select this button, you'll be prompted with the Please confirm window. The message states, 'Are you sure you want to delete the selected item?'.
4. Bulk Define: Ranges of identical days in day cycles can be defined in bulk
5. Name: Using descriptive names such as Off every other weekend or Admin shift every Monday will help you correctly assign cycles to your providers. (Assignments are made by selecting from a list of names of the cycles you have created.) Alternatively, if only a single provider uses a cycle, giving it the name of the provider to whom it will be assigned will facilitate making the correct selection.
6. Cycle duration in days: Here you can enter in a number for the length of the cycle.
7. Day Number: Lists number of the day in conjunction with the 'Day of the Week'.
8. Week Number: A number of the total of weeks will be assigned to the 'Day Cycle' by default.
9. Day of the Week: Lists number of week in conjunction with the 'Cycle duration in days'.
10. Availability: Each 'Day cycle' uses a type of cycle scheduling required for that day. Values listed are Scheduled, Available, and Off. If the current day in the cycle requires scheduling of specific shifts you should select Scheduled.Another scenario would be if the current day in the cycle requires Off for specific shifts, you should select Off. If the provider is simply available for a day in the cycle, select Available. You can select either Off or Available for the 'Availability', then select 'All shifts' for the shifts type.
11. Shifts:Initially this area is empty, but if you click anywhere in the row, the window lists all of the shifts defined for your schedule. You have the option to pick from 'All shifts' or 'Subset of shifts'. By default, the shift type of 'Subset of shifts' will be selected. The 'Subset of shifts' option gives you the ability to pick and choose from the shifts. Click on the check box associated with a shift to include it in the cycle for the day. If you click 'All shifts' from the 'Shift type', all the shifts will be selected and grayed out.
If the type of scheduling selected is Scheduled, you will usually want to click the check box for only one shift using the 'As specified' option. However, if the cycle is for a provider who routinely works back to back shifts on the same day, you can check more than 'One of' shifts. Alternative to 'Substitute shifts' without an explicit ordering of the substitutions. If a shift selected for cycle scheduling is already filled or not used on a given day, the Scheduler consults a list of 'Substitute shifts' where you can designate which shifts, if any, should be scheduled instead.
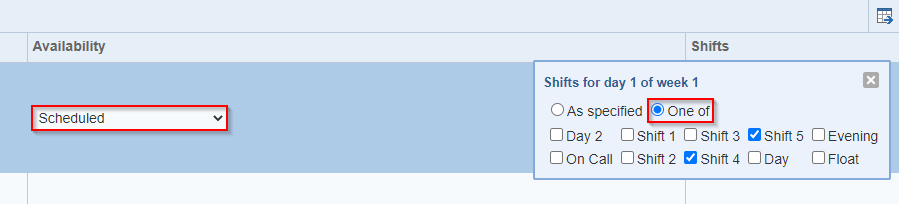
- 'One of' when 'Availability' is set to 'Scheduled' for a day cycle
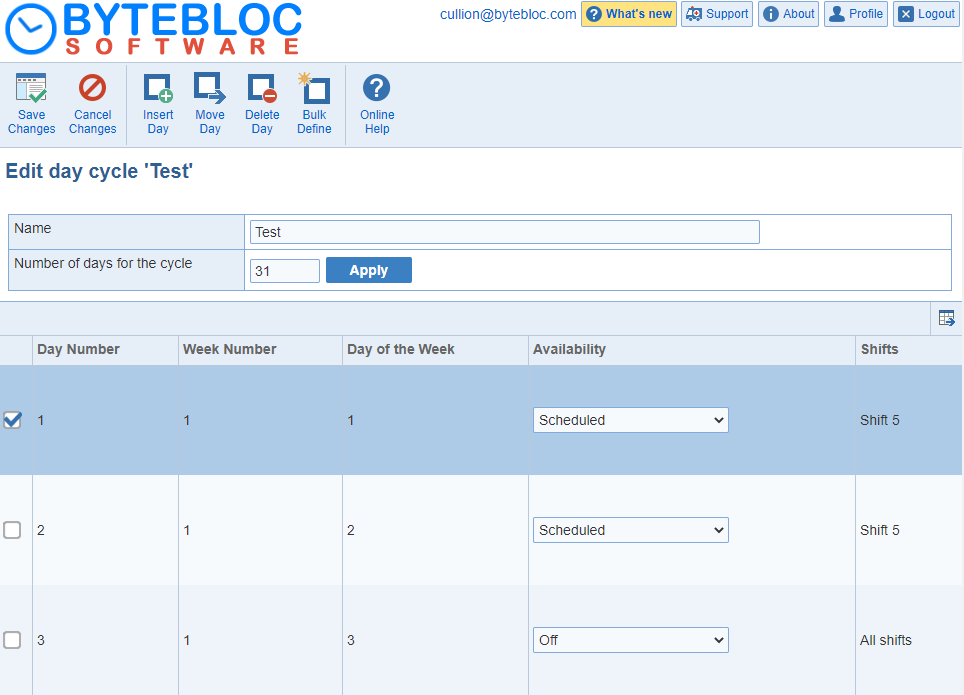
Edit Day Cycle: Select the 'Day Cycle' you want to edit and click the 'Edit Day Cycle' button from the top menu. It will open up the 'Edit day cycle name' window.You'll have the same options as the 'Add day cycle' screen.