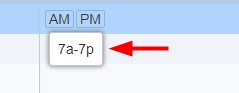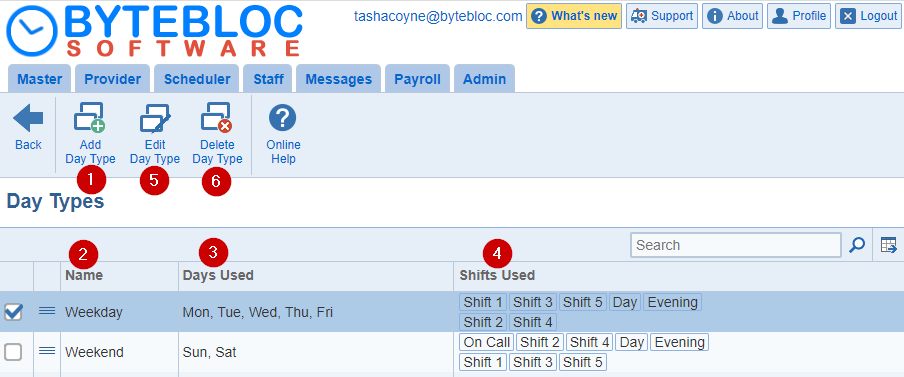
The Day Types are used to inform the Scheduler about which shifts are normally scheduled on which days of the week. What day of the week are your shifts used? You can access the Day types from the 'Scheduler' tab by selecting 'Day types' from the top menu.
Definition: Day Type is the general name for a category of days (e.g., Weekday, Weekend, Holiday, Friday) all of which have the same scheduled shifts.
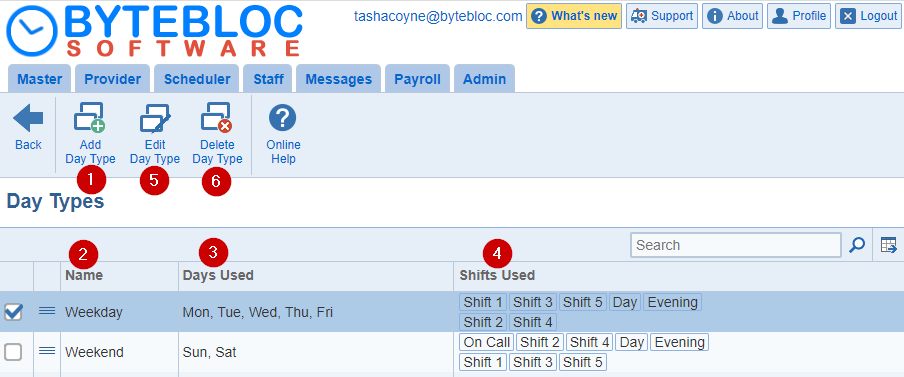
1. Add Day Type: To create a new Day Type, click the 'Add Day Type' button within the menu. The 'Day type' window will display and here you can start entering in your information. A single 'Day Type' assigned the name All Days is created by default.
2. Day Type Name: This is used as a label. You can keep the All Days name or rename it to whatever you want. The asterisk indicates that it's a required field.
Example: Weekend, Weekday, Holiday, All Days, Tues-Thurs, and Fri-Mon
3. Days Used: This indicates the days of the week that the 'Day Type' is usually used. This field contains a series of check boxes labeled Sun Mon Tue Wed Thu Fri Sat, comprising the first three letters of each of the names of the seven days of the week. The days of the week that each 'Day Type' is usually used are selected by clicking on the check box representing that day of the week.
Example: A Sat-Sun Day Type, normally used on Saturdays and Sundays, should be defined to have Sunday and Saturday displayed in the Days Used area.
Example: A Sat-Sun or Weekend 'Day Type' would normally be used on Saturday and Sunday, a Mon-Fri or Weekday 'Day Type' on Monday, Tuesday, Wednesday, Thursday, and Friday.
4. Shifts Used: All of the active shifts will be listed next to a check box. Here you can choose which shifts are associated with which 'Days Used'. Displayed the names of the shifts that are used in each 'Day Type'. A maximum of 64 shifts can be assigned to each 'Day Type' (representing all of the 64 shifts that can be scheduled by the Scheduler, and the 64 shifts maximum that can be scheduled in a day). The order in which the shifts are listed is determined by the order in which you have arranged them in the 'Manage Shifts' screen. Plus, you need to at least add 1 shift.
5. Edit Day Type: Select a 'Day Type' then click the 'Edit Day Type' button in the top menu. The 'Day type' window will open and here you can make your edits to the 'Name', 'Days Used', and 'Shifts Used'.
6. Delete Day Type: Click a 'Day Type' then select the 'Delete Day Type' button. You'll be prompted with a message, 'Are you sure you want to delete the selected item?'.
Note: 'Day Types' can be created for days of the week that have 'No Shifts' associated with them.

- Example: If January 1st falls on a Tuesday but is usually a busy day for your department, you may want to change the January 1st shifts to those of the Sat-Sun 'Day Type' to obtain added coverage.
- Example: You could create and select other shifts for a holiday Day Type, which has no days selected in the 'Days Used'. The holiday Day Type will not initially be used for any days in a schedule, but any day can be changed to use the 'Day type' when needed for specific holidays.
- Order the 'Day Types' in any grouping using the drag and drop feature. Click on the dots listed next to 'Day Type' name to drag and drop in priority.
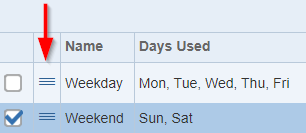
- In tables that contain shifts, the short name for the shift is available as a tooltip.