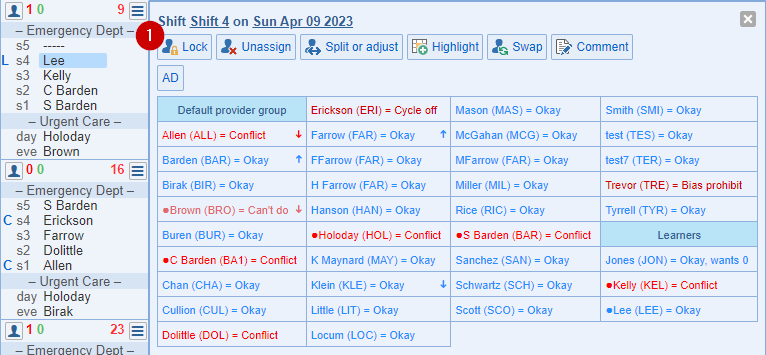
As soon as you have selected the desired time period for scheduling and displayed a blank schedule, you could automatically generate the work schedule. Often, however, you may first want to preschedule (manually enter) some shifts. These manually prescheduled shifts are called Locked shifts, and will not be altered by the Scheduler during automation scheduling, although you may manually revise them at any time. Lock scheduled shifts are marked with the letter (L) to remind you of the providers status. If you hover over the 'Locked' shift a pop up window will display. It will give you the details of the shift times and the status of the shift.
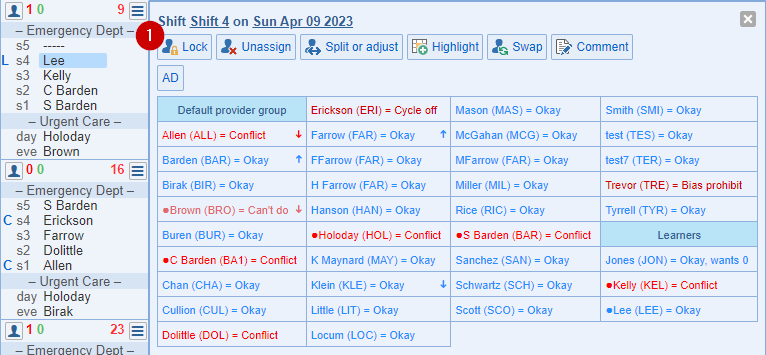
Lock: Retrieve any 'Prescheduled' (P) shifts, 'Working revision' or 'Unfinished schedule' versions from the 'Scheduler portal'. Next select an empty shift. The provider availability menu will display. Click the provider's name and the letter 'L' will be added to the left of the provider's name. You also, have the option to 'Lock' an unfilled shift. Select the 'Lock' option from the provider availability menu after selecting an empty shift.
When would you want to lock schedule shifts?
Example: Dr. Jones has a 6:00 p.m. surgery committee meeting to attend on the first Tuesday of the month. On his provider scheduling request form he indicated that he wants to be scheduled for the Day shift on that day so that he can attend the committee meeting after finishing work. From the 'Prescheduling shifts', 'Working revision', or 'Unfinished schedule' versions you can manually 'Lock' him in for this shift. (If Dr. Jones routinely needs this scheduling, consider setting up a 'monthly cycle schedule' to automatically do this scheduling.) After all desired lock scheduling has been finished, you will then request that schedule the remaining shifts. All shifts that you have lock scheduled will not be altered.