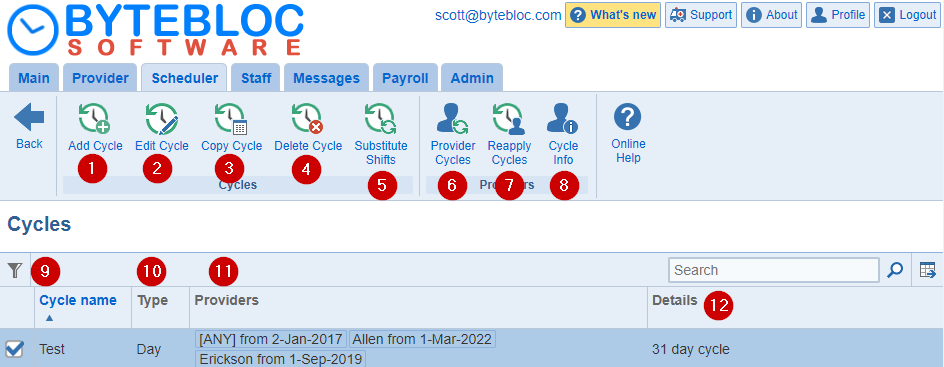
Monthly Cycles: Are used for scheduling that occurs every month on the same day. Examples are Off every second Thursday of every month or Scheduled for the Day shift the last Monday of every month. This type of cycle scheduling cannot be handled by the 'Day Cycles', and is most often used to provide automatic scheduling related to meetings or other activities that are scheduled on a monthly basis. Month based cycles scheduling entries affect only one day of each scheduled month.
Each month based cycle scheduling entry affects only one day of each scheduled month. The cycle sequence entries for the day may include either.
When a monthly cycle is 'assigned to a provider', the shift(s) selected in the cycle will be applied on the designated day of month for that provider's schedule without requiring manual entry for each new schedule. If your schedule uses this type of scheduling, you will want to use the month based cycle scheduling feature. If your schedule does not require this feature you do not need to make any entries on this screen.
A total of 20 cycles can be shown, allowing the creation of up to 40 different 'Monthly cycles'. The total of pages go up to 2. There's 6 columns within the 'Monthly Cycles' page which are 'Name', 'Comment', 'Occurrence in Month', 'Day of week', 'Availability', and 'Shifts'.You can set up the 'Monthly Cycles' by selecting the 'Add Monthly Cycle' button.
Select the 'Monthly cycle' window displays the 'Name' text area. Then you can add an optional 'Comment' within the 2nd text area. Next, select the 'Occurrence in month' drop down menu to determine the week in the month the cycle starts (First, Second, Third, Fourth, and Last). The second drop down menu called, 'Day of the Week' determines the day of the week the cycle starts (Sunday, Monday, Tuesday, Wednesday, Thursday, Friday, and Saturday) and the third drop down menu called, 'Availability' determines the status of scheduling to be done (whether 'Scheduled' to work a shift, 'Off' or 'Available'). The 'Shifts' option is the last section to choose the shifts you want associated with the monthly cycle.
If you use more than one 'Day Type' in your schedule and your cycles do not always repeat with scheduling on the same day of the week, make sure you also understand the function of the 'Substitute shifts', which can also be accessed from the 'Cycles' menu.
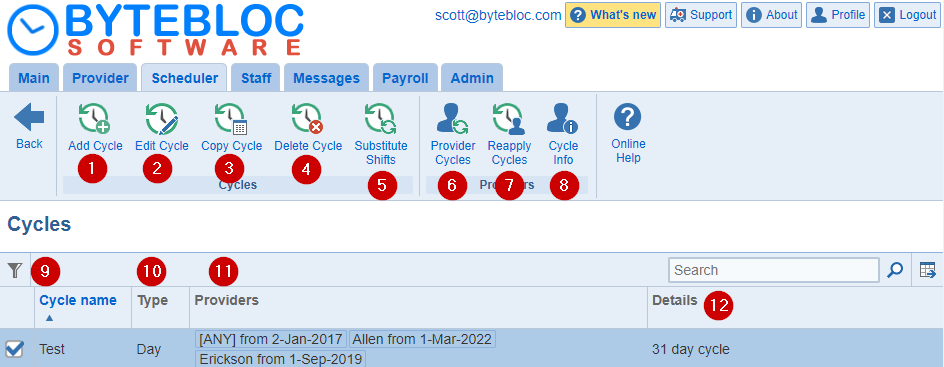
1. Add Monthly Cycle: Select 'Add Cycle' option, click on the 'Add Monthly cycle' button from the menu ans select 'Next' to continue. A new 'Monthly Cycle' entry will be created after filling out the options in the 'Monthly Cycles' window. Initially this cycle is set to the 1st Sunday of the month 'Scheduled' for all shifts, awaiting your entries.
2. Edit Monthly Cycle: Select the 'Monthly Cycle' you want to edit and click the 'Edit Cycle' button from the top menu. It will open up the 'Monthly cycle' window. You'll have the same options as the 'Monthly Cycle' page to rename, and make changes to the cycle.
3. Copy Monthly Cycle: Select the 'Monthly Cycles' option and click the 'Copy Cycle' button from the top menu. A 'Copy Cycle' window will display. By default the 'Copy from' will be grayed out with the selected 'Cycle name' of the 'Monthly Cycle'. In the 'Copy to' field enter in the name of the other 'Monthly Cycle' you want to copy your settings to.
4. Delete Monthly Cycle: Select the 'Monthly Cycle' and click on the 'Monthly Cycle' button from the top menu. Click the 'Remove the assignment of the cycle from all providers and delete the cycle permanently.' check box. The cycle is permanently removed.
5. Substitute Shifts: Substitute shifts impact the providers assigned to shifts in schedules when expanding a day or monthly cycle, or substituting the shifts in one or more days.
6. Provider Cycles: Assign cycle to providers
7. Reapply Cycles: Reapply cycles for providers on a schedule version
8. Cycle info: Show cycle information for a day and a provider
9. Cycle name: Used when 'assigning the cycles' you create on this screen to a provider who will be working the cycle. You'll need to enter a 'Name' before you can start making adjustments to this cycle.
Example: Names you could use for your 'Monthly Cycles'. Off for *** Shifts every Last Fri. You could rename this to Off for Day Shifts every Last Fri.
10. Type:'Day' or 'Month' cycle
Months in quarter: Select '1st month', '2nd month' or '3rd month' to indicate quarterly. This selection will be used in conjunction with the 'Occurrence in month' and 'Day of the Week' entry to select the day affected by the cycle, as in First Saturday of the month, Second Thursday of the month, or Last Tuesday of the month.

8. Occurrence in month: From the drop down menu, select 'First', 'Second', 'Third', 'Fourth', 'Last' or 'Every' to indicate the week number affected by the current monthly cycle schedule being entered. This selection will be used in conjunction with the 'Day of the Week' entry to select the day affected by the cycle, as in First Saturday of the month, Second Thursday of the month, Last Tuesday of the month or a monthly cycle can be set for every occurrence of a day of the week.
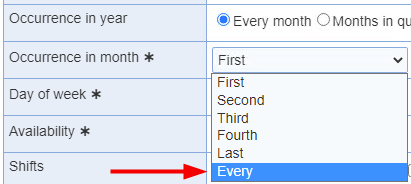
9. Day of the Week: From the drop down menu, select Monday, Tuesday, Wednesday, Thursday, Friday, Saturday or Sunday as the day of the week affected by the current monthly cycle schedule being entered. This selection will be used in conjunction with the 'Occurrence in Month' option described above to select the day affected by the cycle, as in 1st Saturday of the month, 2nd Thursday of the month, or Last Tuesday of the month.
10. Availability: Each 'Monthly cycle' uses a type of cycle scheduling required for that day. Values listed are 'Scheduled', 'Available', and 'Off'. If the current month in the cycle requires scheduling of specific shifts you should select 'Scheduled'. Another scenario would be if the current day in the cycle requires 'Off' for specific shifts, you should select 'Off'. If the provider is simply available for a day in the cycle, select 'Available'. You can select either 'Off' or 'Available' for the Availability, then select 'All shifts' for the shifts type.
11. Shifts: Initially this area is empty, but if you click anywhere in the row, the window lists all of the shifts defined for your schedule. You have the option to pick from 'All shifts' or 'Subset of shifts'. By default, the shift type of 'Subset of shifts' will be selected. The 'Subset of shifts' option gives you the ability to pick and choose from the 'Shifts'. Click on the check box associated with a shift to include it in the cycle for the day. If you click 'All shifts' from the 'Shift type', all the 'Shifts' will be selected and grayed out. If the type of scheduling selected is 'Scheduled', you will usually want to click the check box for only one shift using the 'Subset of Shifts' option. However, if the cycle is for a provider who routinely works back to back shifts on the same day, you can check more than one shift. If a shift selected for cycle scheduling is already filled or not used on a given day, the Scheduler consults a list of 'Substitute shifts' where you can designate which shifts, if any, should be scheduled instead.
Day Cycles: Some emergency departments schedule shifts by following fixed, recurrent sequences (cycles) of scheduled shifts and/or days off. The 'Day Cycles' allows you to inform about any of the cycles used by your schedule. The shifts in these cycles are automatically scheduled by the Scheduler rather than requiring entry by hand for each new schedule. If your schedule uses this type of scheduling, you will want to use the cycle scheduling feature. If your schedule does not require this feature you do not need to make any entries on this screen.
'Prescheduled Day Cycles' of shifts may be entered to indicate desired scheduling for a sequence of days up to thirty weeks (210 days) in length. Each day in the cycle consists of one of three types of 'Availability'. The cycle sequence entries for each day may include either:
The specific shift(s) that a provider should have cycle Scheduled for a day in the cycle
Specific shifts to be cycled Need off or Wish off for a day in the cycle
Shifts simply Available for a day in the cycle (i.e., the cycle has no effect for that day.)
'Day Cycles' are used for prescheduling requests such as Scheduled for the Admin shift every Monday, Off every weekend, or for fully scheduled cycles sequences such as Day-Day-Swing-Swing-Night-Night-Need off-Need off-Need off. The 'Day Cycles' cannot be used for predictable month based scheduling such as Off every second Thursday of every month or Scheduled for the Day shift the last Monday of every month. This type of cycle scheduling requires use of 'Monthly Cycles'.
Cycle sequence entries may include specific shifts to be scheduled for a day in the cycle, specific shifts to be cycled 'Off' for a day in the cycle, or simply available for a day in the cycle.
To use 'Day Cycles', simply identify the cycle sequence. When assigned to a provider and given a cycle starting date, the entered cycle will be scheduled indefinitely without requiring manual entry for each new schedule. Because of their repetitive design, this type of cycle can affect every day of every schedule you will create.
Enhanced feature: Some groups require that the provider scheduled for one shift in their schedule is the same as the provider scheduled for another shift. For example:
- providers may be on call for an entire week at a time
- scheduling for weekends may use the same providers for the same shifts on both Saturday and Sunday.
- the provider covering an ED Call shift on a day may also cover Hyperbaric Call if that provider is qualified to do both
A total of 30 weeks can be shown, allowing a maximum of 210 days cycle entry. The days are labeled sequentially starting with Week 1-2, with additional pages added as needed up to a Week 29-30 on page 15. Pages are shown based on their index at the bottom of the table containing the days displayed currently. Only two weeks of the maximum thirty week cycle sequence length can be displayed at any one time. If you enter a cycle sequence longer than two weeks, additional pages are automatically created as needed. Each page shows the days of the cycle it contains, starting with the day labeled Day 1 in Week 1-2 page 1. Subsequent days are numbered sequentially, with the Week 1-2 page displaying Day 1 through Day 14, the Week 3-4 page showing Day 15 through Day 28, and so on.
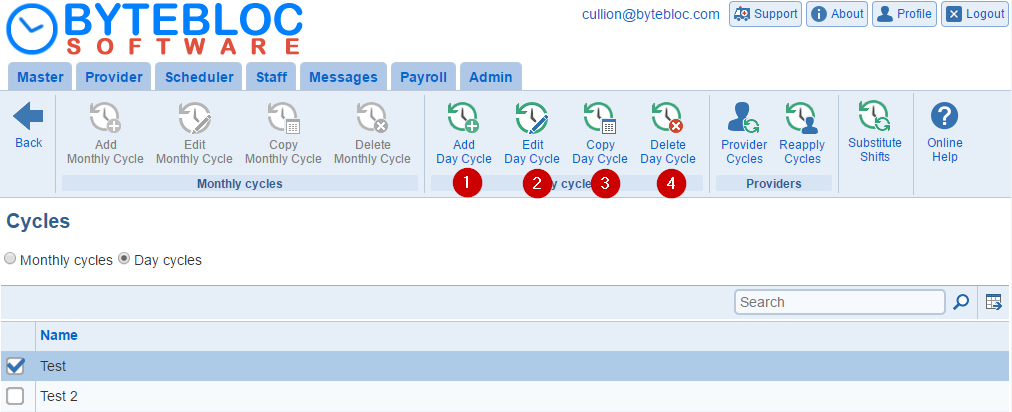
1. Add Day Cycle: Select the 'Day cycles' option, click on the 'Add Day Cycle' button from the top menu. A new 'Day Cycle' entry will be created after filling out the options in the 'Add day cycle' screen.
2. Edit Day Cycle: Select the 'Day cycles' option, click on the 'Edit Day Cycle' button from the top menu. An existing 'Day Cycle' entry will display in the 'Add day cycle' screen to modify.
3. Copy Day Cycle: Select the 'Day Cycle' and click on the 'Copy Day Cycle' button from the top menu. A 'Copy day cycle' window will display. By default the 'Copy from' will be grayed out with the selected name of the 'Day Cycle'.
4. Delete Day Cycle: Select the 'Day cycle' option and click on the 'Delete Day Cycle' button from the top menu. The 'Delete and replace day cycle' window will display. You have 2 options to choose from 'Remove cycle from all Providers' and 'Repeat cycle'.
Remember that the cycle starts over again the day after it ends.