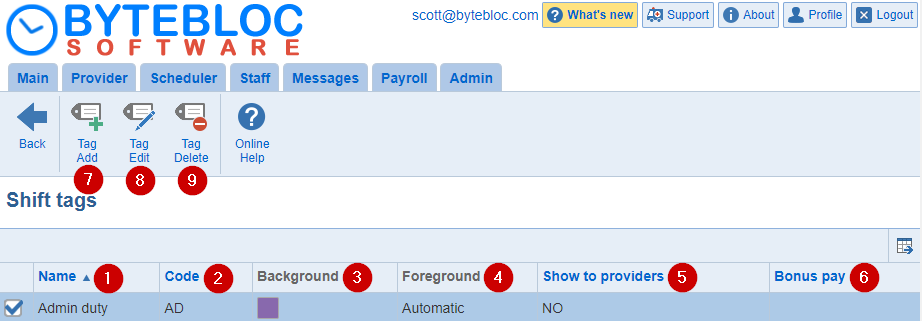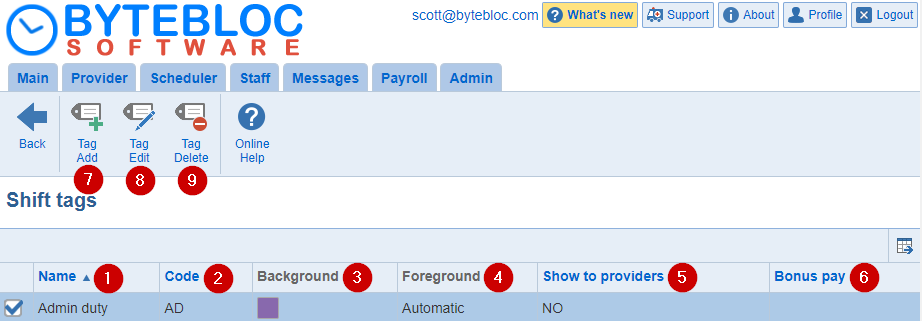Open topic with navigation
Shift tags
Define and edit tags that can be applied to shifts.
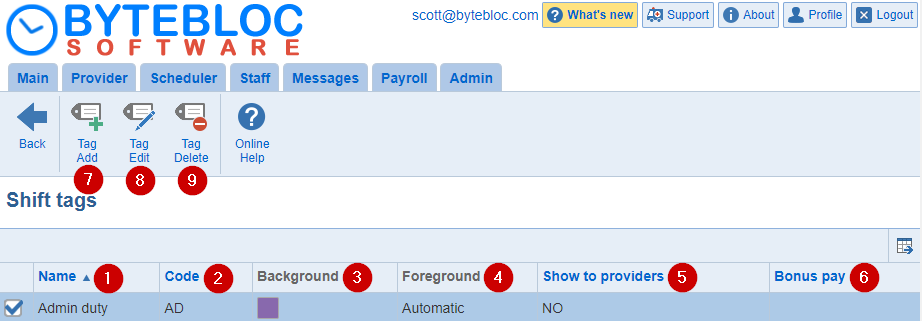
- Tag Name: Each tag can be up to 32 characters.
- Code: The abbreviation can be up to two characters in length.
- Background: (Optional) Here you can specify a background color for this shift tag. Select the drop down to pick a color. You also, have the option to pick a 'Custom' one. This color may appear darker than wanted in the schedule.
- Foreground:(Optional) Here you can specify a foreground color for this shift tag. Select the drop down to pick a color. You also, have the option to pick a 'Custom' one. It can be set as 'Automatic' default color.
- Show to providers: (Optional) This option can be hidden from providers and only be shown from the 'Revision screen'. If this option is enabled, the providers can view the shift tag code listed next to the 'Short Name' from the 'Main' and 'Individual' schedules.
- Bonus pay: (Optional) Bonus pay rates are independent of bonuses set for individual shift tags at the level of a 'shift' or 'Edit hours or assignment'. If both shift level bonus and a pay rate bonus are defined, the pay for providers will reflect both types of bonuses.
- Tag Add: The 'Tag Add' button is located within the 'Manage Tags' screen.The 'Define shift tag' window will open. Here you'll be able to enter in the 'Name', 'Code', 'Show to providers', 'Code color in schedules', and 'Bonus pay'.
- Tag Edit: Click on one of the shift tags to modify.The 'Tag Edit' button is located within the 'Manage Tags' screen. The 'Define shift tag' window will open.Here you'll be able to modify the 'Name', 'Code', 'Show to providers', 'Code color in schedules, and 'Bonus pay'.
- Tag Delete: Select the 'Name' from the 'Shift tags' screen. Click the 'Tag Delete' button to delete a shift tag. Confirm within the 'Delete shift tag' window to delete by selecting the 'Delete the tag' check box.