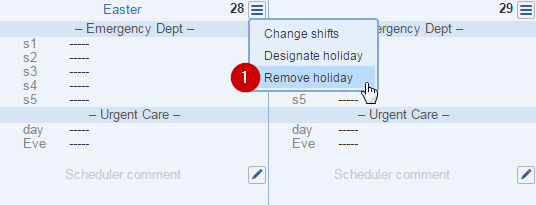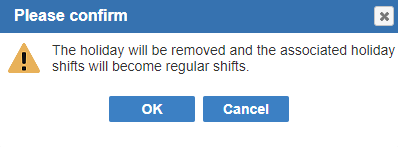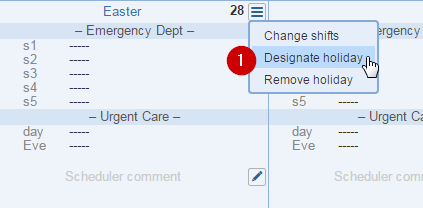
Identifying any holidays in the current schedule is an optional part of preparing for scheduling. If you simply want the holidays labeled on your schedules, the 'Designate holiday' option allows you to create and edit the holidays in your schedule.
Holidays are designated by:
The schedule is displayed as a calendar view, with the 'Left most day' in the schedule depending on which day you designated in the 'Admin' tab > 'Edit Location' > 'Schedule' tab. The shift name is displayed on the line where the scheduled provider name will be displayed on the actual schedule. If you have already preset a day as a holiday in the 'Scheduler' tab > 'Holidays' screen, it will calculate in the 'Summary'. Select the menu next to the number of the day to click on the 'Designate holiday' option.
1. Designate holiday: Select the menu next to the number of the day you wish to add as a holiday. Then click on the 'Designate holiday' option. A 'Designate holiday' window will open to add the 'Holiday name' and 'Holiday shifts'.
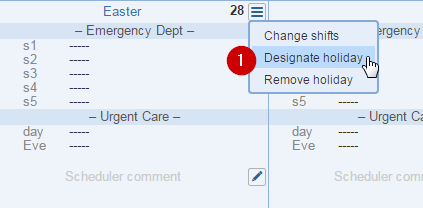
Edit holiday: To change the name of an existing holiday or shifts, click on the menu and select 'Designate holiday'. A 'Designate holiday' window appears containing the current name. Edit the name for the holiday, up to eighteen characters in length, then you can update the 'Holiday shifts'.

Holiday shifts: To select 'All shifts', 'No shifts', or 'Subset shifts', simply click on the radio button adjacent to the shift name. The default selection is 'All shifts'.
Count as weekend shifts rather than holiday shifts: List any day of the week as a weekend instead of a holiday for payroll or reporting purposes.
1. Remove holiday: To delete an existing holiday, click on the menu next to the number of the day and select the 'Remove holiday' option. The holiday is automatically deleted after confirming to remove.