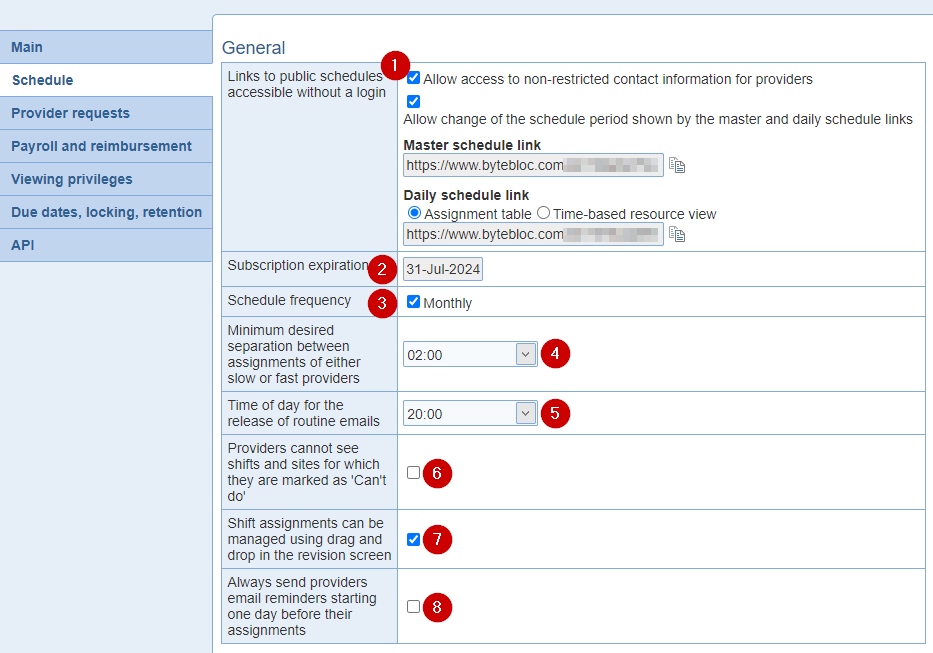
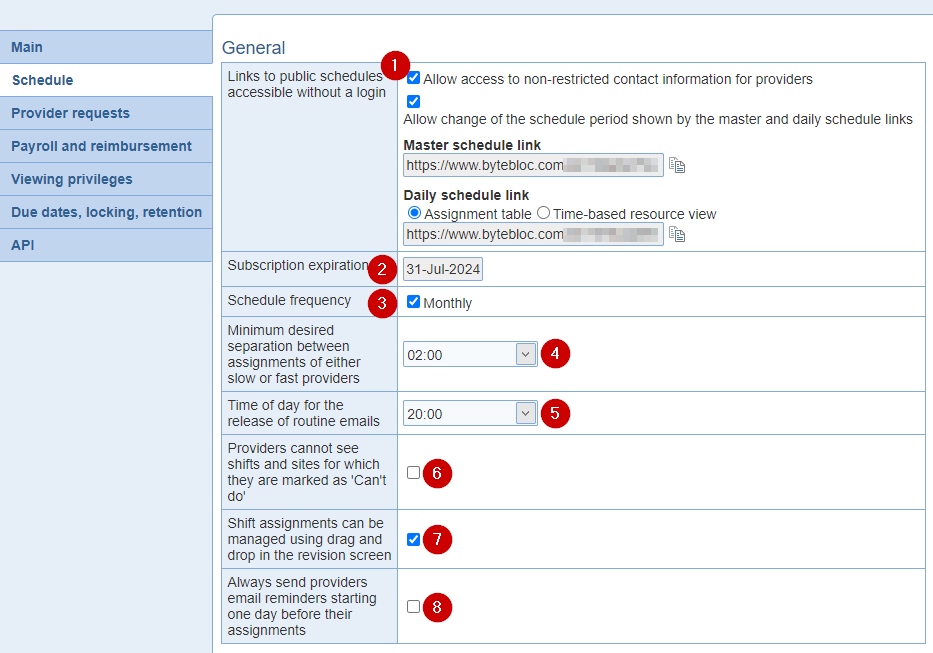
1. Links to the public schedules accessible without a login: You have the ability to view and share your daily and main schedules with these URLs. All published schedules can now be accessed from the 'Main schedule link' and the 'Daily schedule link'. The 'Allow access to non-restricted contact information for providers from this link, which can be accessed without a login' can be turned on. Disable schedule period to only show current schedule by unselecting option 'Allow change of the schedule period shown by the main and daily schedule links' in the location screen.
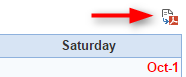

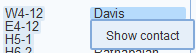
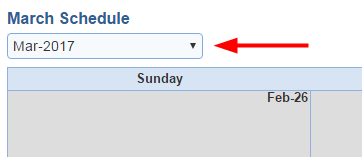
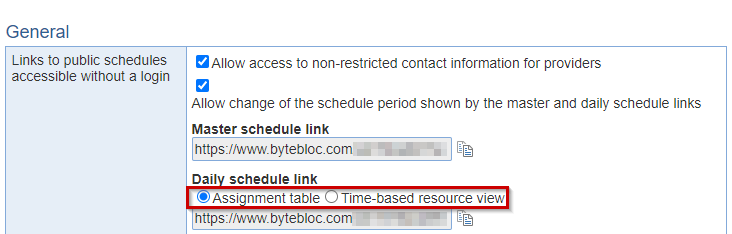
2. Subscription expiration:Your expiration date will be listed. This option is not modifiable. If you need to renew, please contact sales at 781-890-9100 and press # 1 or email support@bytebloc.com.
3. Schedule frequency: Creates schedules that cover time periods of one month, or from one to fifteen weeks in length. Select the period of time you want covered in each of your printed and displayed schedules by selecting it from the drop down menu. Only one of these time intervals can be used as the schedule period.If you uncheck the 'Monthly' check box, the weekly schedules will be available in the 'Weeks per schedule' menu.
4. Minimum desired separation between assignments of either slow or fast providers: The maximum time separation between speed sensitive shift is specified.
5. Time of the day for the release of routine emails: The time of day when routine emails such as schedule reminders should be sent is configurable.
6. Providers cannot see shifts and sites for which they are marked as 'Can't do': If the option is set and a provider preference for a shift is 'Can't do', and the provider is assigned to the shift, then the provider will see the shift in their personal schedule and calendar feed.
7. Shift assignments can be managed using drag and drop in the revision screen: Drag and drop is available in revision screen to assign or unassign shifts.
8. Always send providers email reminders starting one day before their assignments: An option is available at the level of locations that ensures that email reminders are sent to providers for assignments within one day of the current day.
9. Allow providers to add themselves to unscheduled shifts as pure adjustment providers: In the 'Edit hours or assignment' option to add themselves as 'Pure adjustment' provider for unscheduled shifts.
10. Allow providers to edit their hours for shifts not yet started: In the 'Edit hours or assignment' option change the 'Start' and 'End' times of the shift before worked.
11. Require providers to specify a reason when they adjust their work hours: Disable the 'Adjustment' reason requirement in the 'Edit hours or assignment' option.
12. Include provider external IDs in the day-at-a-glance emails and contact details: An option is available that controls whether external IDs for providers, if any, are included in Day-at-a-Glance emails and provider contact details.

13. Minimum non-zero difference between as-scheduled and as-worked assignment durations: An option is available to constrain the difference between shift as-scheduled and as-worked hours to a minimum value. The time picker is unaffected by the option. The user will be notified if the time adjustment is less than the minimum allowed value as a validation error (e.g., for a minimum of 00:30, adjusting the start time back by 00:15 and the end time forward by 00:15 satisfies the 00:30 constraint). The validation occurs upon saving the time adjustment when the user is not an administrator. We can adjust so that the validation occurs when administrators edit the hours.
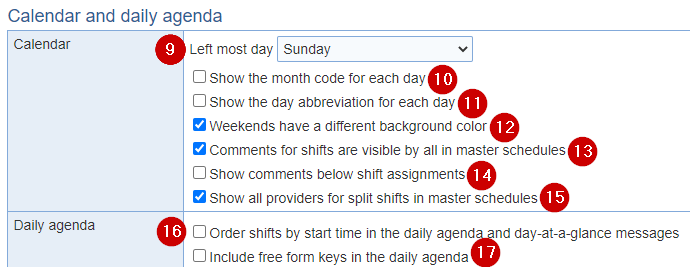
14. Left most day: You can elect to start your schedules on any day of the week, but if the date you select is either a Sunday or a Monday and matches the selection you make for the left most day on the schedule calendar, the calendar will be printed with the most efficient use of space. What day do you want farthest to the left on the displayed and printed schedules? ByteBloc allows you to designate either Sunday or Monday as the left most day of the schedule. While Sunday to the left is the normal calendar position, designating Monday as the day farthest to the left places Saturdays and Sundays together at the right hand side of the schedule, facilitating review of weekend scheduling.
15. Show the month code for each day in calendars: The month code (3 letters) can be displayed for each day in calendars for schedules of any duration.
16. Show the day abbreviation for each day: The abbreviation for the day of the week (3 letters) can be displayed for each day in the main schedules of any duration.
17. Weekends have a different background color: Weekend days in calendars can have a different background from non-weekend days
18. Show all providers for split shifts in main schedules: Enable all providers to display for split shifts on the main schedules.
19. Access required to edit shift comments: Selections to choose from are: 'Administrators only', 'Providers assigned to the shift' or 'Any provider'
20. Comments for shifts are visible by all: In the main schedule, the comment can be edited using the menu item 'Edit comment' or 'Edit hours or assignment'
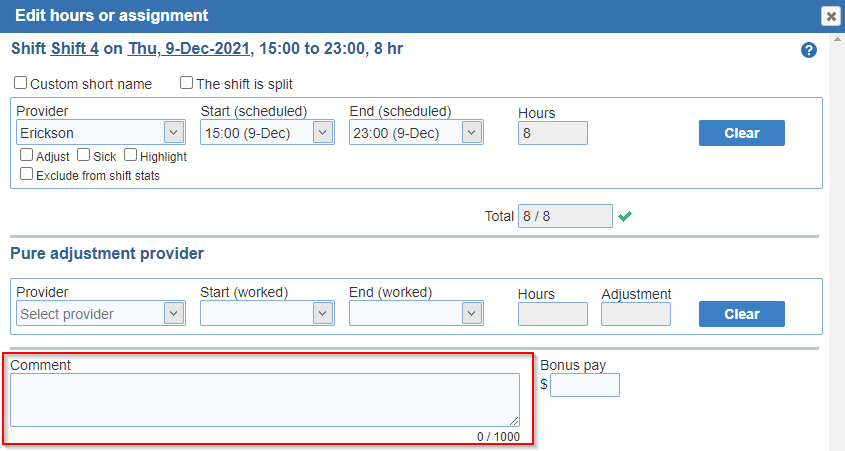
21. Show comments below shift assignments: In the revision screen, the comment can be edited using 'Comment' or 'Split or adjust' in the provider menus.
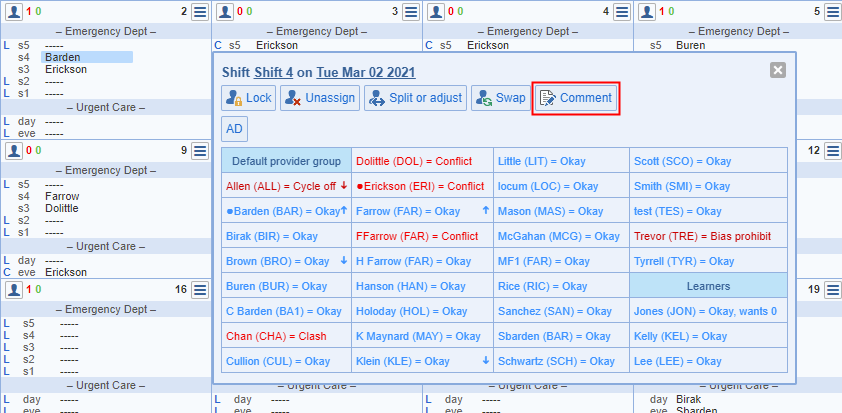
22. Order shifts by start time in the daily agenda and day-at-a glance messages: The daily agenda and day-at-a glance emails can be ordered by time instead of using the 'print/display' settings.
23. Include free form keys in the daily agenda: The daily agenda will display plain text from the free form key which displays the same every day in the schedule.
(Optional) Show only the locations that grant view-only privileges to the (location name) location: An option is available that limits the locations shown in the daily agenda to match the 'view-only' privileges. Irrespective of the setting, providers will see at least the same locations as displayed on the 'Main' tab and all the locations where they are a provider. When this setting is on, the locations not shown to users are those where they are not a provider, and are not shown in the 'Main' tab.

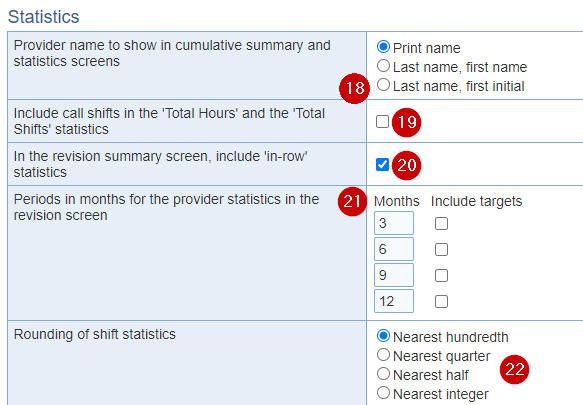
24. Provider name to show in cumulative summary and statistics screens: Sort by Print name, Last name, first name or Last name, first initial in the statistics screens.
25. Include call shifts in the 'Total Hours' and the 'Total Shifts' statistics: Backup shifts are now included in the Total Hours and Total Shifts categories
26. In the revision summary screen, include 'in-row' statistics: Enable 'in-row shifts' can be included or excluded from the revision cumulative summary. The 'in-row shifts' and 'category in row shifts' statistics will be displayed.
27. Periods in months for the provider statistics in the revision screen: Modify the default 3, 6, 9, and 12 months provider statistics data and display target numbers (Sums & Targets) in the revision screen
28. Rounding of shift statistics:The option applies to both the statistics in the revision screen and in the cumulative summary screen.
Note: All the options related to statistics are grouped together in the location screen
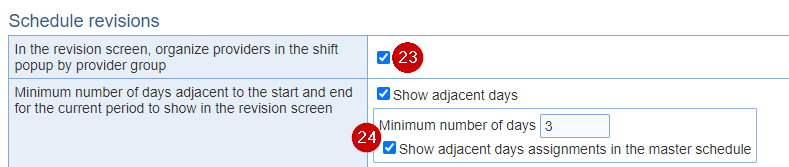
29. In the revision screen, organize providers in the shift popup by provider group: When providers are organized by provider group, each provider group becomes a heading in the shift detail popup with the providers in the group listed in alphabetical order by print name under the heading.
30. Minimum number of days adjacent to the start and end for the current period to show in the revision screen: The option applies to days both before and after the end of the schedule. Days with the first and last week for the schedule that are not in the schedule will always include the assignment from the prior and next schedules, if any. If you do not want this option to show, unselect the 'Show adjacent days assignments in the main schedule' check box.
Show adjacent days assignments in the main schedule: The first and last week in the main schedule can include the assignments for the days adjacent to the schedule period.
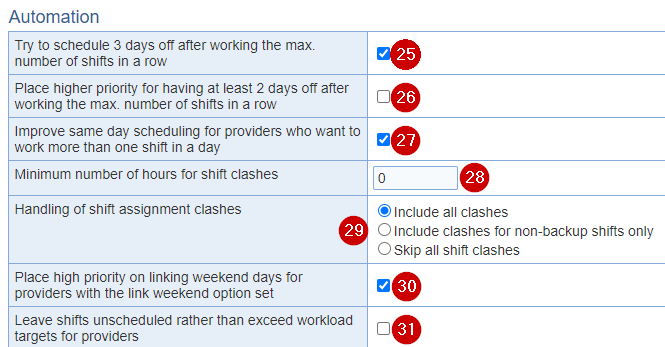
31. Try to schedule 3 days off after working the max. number of shifts in a row: ByteBloc normally tries to give a provider two days off after working their 'requested number of shifts in a row', which is acceptable to most schedules. If this check box is selected, the Scheduler will instead attempt to give providers three days off. If necessary, ByteBloc schedules a provider for ONE more day in a row than the requested upper limit in order to avoid scheduling another provider for shifts having a dislike preference relationship (as indicated by your entries in the 'Shift relations' screen) or if it is the only way to schedule a provider for his requested number of hours. ByteBloc will schedule a provider for as many shifts in a row as necessary in order to avoid leaving a shift unscheduled, but only after attempting to schedule that shift by all other means at its disposal.
32. Place higher priority for having at least 2 days off after working the max. number of shifts in a row: All shifts for two days before and after providers are scheduled to work the requested number of shifts in a row are considered by ByteBloc as equivalent to disliked shifts, which ByteBloc will try not to schedule. If you find providers are being scheduled for shorter turn around times, select the Place higher priority for having at least 2 days off after working the max. number of shifts in a row option to increase the priority for having two days time off between a series of worked shifts.
33. Improve same day scheduling for providers who want to work more than one shift in a day: ByteBloc attempts to schedule first pass scheduling in cascades of three days at a time, generating the sequences of shifts that it schedules from the Prefer (and sometimes Okay) 'shift preferences' created for 'One Day Later' and 'Two Days Later'. Depending upon your shifts and how you set up your shift relations, ByteBloc may be initially scheduling shifts in Day-Day or Day-Swing sequences during its first pass through your schedule. Once this sequence is established, the Night shift on the same day as the first scheduled Day shift now conflicts with working the already scheduled Day or the Swing on the following day, and is therefore not being considered for scheduling (since it conflicts with an already scheduled shift). You can avoid this difficulty by disabling ByteBloc's cascade scheduling feature using the Improve automatic same day scheduling for providers who want to work more than one shift in a day check box option. This procedure should increase the number of same day back to back shifts that are scheduled by ByteBloc. If this is still not satisfactory, you will need to manually reschedule shifts to create the same day back to back sequences (and 'lock them in place' to make sure they are not rescheduled), then have ByteBloc 'revise the schedule' to correct imbalances in hours and shifts that were created by the manual revision. Checking Improve automatic same day scheduling for providers who want to work more than one shift in a day check box option does not disable cascade scheduling of providers for whom you have made a 'exact entries in the Shifts in a row' column indicating that the provider wants to work as close to the requested number of shifts in a row as possible.
34. Minimum number of hours for shift clashes: You can set the buffer hours anywhere from 0 to 36 hours. This option affects how the Other locations scheduling information is assembled. The number set in the option determines the separation that you want between shifts at your location and shifts scheduled at other locations in your group. ByteBloc will not schedule any shifts that produce a 'clash', and will warn you if you attempt to do so while manually editing a schedule. The assignments at other locations are considered only for 'Draft', 'As-scheduled' and 'As-worked' versions of the schedule and not for working revisions.
Example: Suppose that a shift is scheduled for provider Smith at the 'Not Mine' location, and that shift starts at 7 am on January 5th and ends at 5 pm on the same day. Any shift at your location that overlaps with this time period will obviously produce a clash between the schedules if scheduled for provider Smith. But, if provider Smith were scheduled for a night shift at your location that ended at 7 am, that shift should also be considered as conflicting (Smith needs some rest!) even though there is no overlap. For this reason, ByteBloc allows you to select a buffer period applied to both sides of the start and end times of a shift scheduled for a provider in common. Any shifts at your location with starting or ending times that overlap with the shift + buffer period will be considered as producing a clash.
35. Handling of shift assignment clashes: If you have providers that work at multiple locations within your group, you can by pass the clashing notifications regarding the clashes by selecting one of these options. Backup shifts can be excluded when considering assignment clashes across locations.
- Include all clashes
- Include clashes for non-backup shifts only
- Skip all shift clashes
36. Place high priority on linking weekend days for providers with the link weekend option set: The automation includes an option to maximize linkage of assignments across weekend days for providers for which such linkage is desired. Option impacts schedule for providers with the link weekend days option set. Either Friday, Saturday or Sunday will be considered for shifts designated as weekend shifts for either of these days.
37. Leave shifts unscheduled rather than exceed workload targets for providers: The automation includes an option to leave shifts unscheduled rather than schedule provider for shifts or hours in excess their workload.
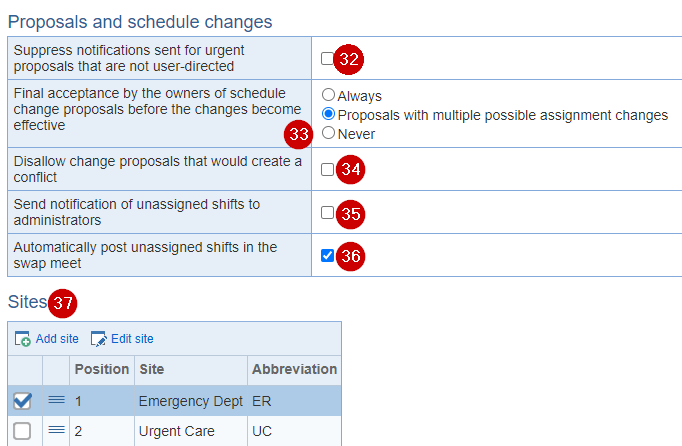
38. Suppress notifications sent for urgent proposals that are not user-directed: Location administrators can suppress urgent non-user directed schedule change emails and text notifications corresponding to the closure of urgent non-user directed swap meet proposals.
Non-user-directed proposal: A schedule change proposal that does not specify which users are involved in the proposal, other than those already assigned to the shift(s) involved in the proposal. A non-user-directed proposal is created when either option 'Swap meet' or 'specific individuals & swap meet' is selected in the 'propose or certify change' wizard. If 'specific individuals & swap meet' is selected, the proposal is created as both user directed and non-user directed. Additionally, unassigned shifts are automatically posted in the swap meet as non-user-directed proposals.
A schedule change proposal is closed when one of the following events happens:
- The assignment of one of the shifts involved in the proposal changes. An assignment can change as a result of the execution of a schedule change proposal or a manual action of an administrator.
- The proposal is withdrawn
- The proposal is user-directed and can no longer be executed due to the refusal of the proposal by the recipients
- The proposal requires approval and the approval was denied by the schedule administrator
- The proposal is non-user-directed and one of the shifts involved in the proposal has started
- One of the schedules involved in the proposal is no longer published or has been deleted
When a proposal is marked as 'Urgent', email notifications are generally sent out to the providers involved in the proposal for user-directed proposal and to providers who can work the shift involved for non-user-directed proposal. Another notification is sent when an urgent proposal is closed. These notifications are suppressed when the option 'Suppress notifications sent for urgent proposals...' is set at the level of the location.
39. Final acceptance by the owners of the schedule change proposals before the changes become effective: The need for schedule change proposal owners to perform a final acceptance of the responses made to their proposals can be set to three different levels:
Always -- responses to a proposal always require acceptance by the proposal owner before they become effective;
Proposals with multiple possible assignment changes -- responses require acceptance only when the proposal can result in more than one actual schedule assignment change. For example, a proposal posted to the swap meet can result in multiple assignment changes since multiple providers may respond to the proposal. This type of proposal requires acceptance of the preferred responses before it become effective. Conversely, a give proposal to a single provider can only result into one change and requires acceptance if this option is selected;
Never -- responses to proposal never require acceptance by the proposal owner. Under this option, the first provider to respond to a proposal is guaranteed that their response will be translated immediately into a actual schedule change.
40. Disallow change proposals that would create a conflict: This option prevents the creation of schedule change proposals by providers that would result in a conflict can be prohibited. Conflicts considered include those derived from shift relations, can't do shifts, can't do sites, can't do weekends (shift preferences), clashes between assignments at different locations, and prohibit biases. The messages (emails, text messages, push notifications) related to swap meet proposals are now suppressed when the option 'Disallow change proposals that would create a conflict' is set for the location. Need off and wish off dependencies will not prevent the proposals to execute. Administrators with at least the 'edit all' privilege for the location are exempt from this restriction.
41. Send notification of unassigned shifts to administrators: When the option is set, a notification that shifts are not assigned are sent up to 48 hours before the shift start time. Notifications for unassigned shifts are sent to all users with privilege 'Receive admin emails'.
42. Automatically post unassigned shifts in the swap meet: The automatic posting of unassigned shifts or sites in the 'Swap Meet' can be suppressed.
Maximum number of unassigned shifts a given provider may take within a schedule periodLimit the number of unfilled shifts a given provider may take within a schedule period
Example: Say you set it to 9 (days). Then, starting 9 days before the start of the shift, any provider may take the (unassigned) shifts, independent of how many other shifts they have already taken within the schedule period.
Number of days before an unassigned shift within which any provider may take the shift: Control how many shifts a provider can take within a schedule period.
Example: If a provider takes a shift from the 'Swap Meet' or takes a shift from a provider, there will be 9 unassigned shifts, the provider won't be able to take the 10th unassigned shift until the 4th day before the 10th unassigned shift ('Number of days before an unassigned shift within which any provider may take the shift' option set to 3 days). However, they can still take the 10th unassigned shift within 3 days before the unassigned shift.
Maximum number of shift assignments per provider per day for the purpose of limiting the number of unscheduled shifts the provider may take: Control how many shifts a provider can take within a day.
Example: A provider may not take a shift that would result in them being assigned to more than 2 shifts in a given day.
43. Sites: You may enter names and abbreviations for the different sites in your schedule. Larger schedules provides the opportunity to separate current scheduling location into separate sites. A 'site' consists of one or more shifts that are scheduled on an integrated basis and are always printed on the same schedule. Site schedules can be either printed separately, or combined into a 'Main Schedule'. This example provided a brief introduction to sites. Do you think your schedule would benefit from being divided into separate sites? For a more complete explanation of using sites, including links to an expanded sample schedule, please see the 'Location and Site definition'. The 'Printed schedule formats definitions' which contains samples of the printed schedules that can be printed from a location divided into sites.
Example: You schedule an emergency department and a clinic. Some providers work shifts at both sites, so you need to have the provider scheduling integrated between the sites. You may also want the schedules separately printed (i.e., you want separate schedules printed for the emergency department and for the clinic).