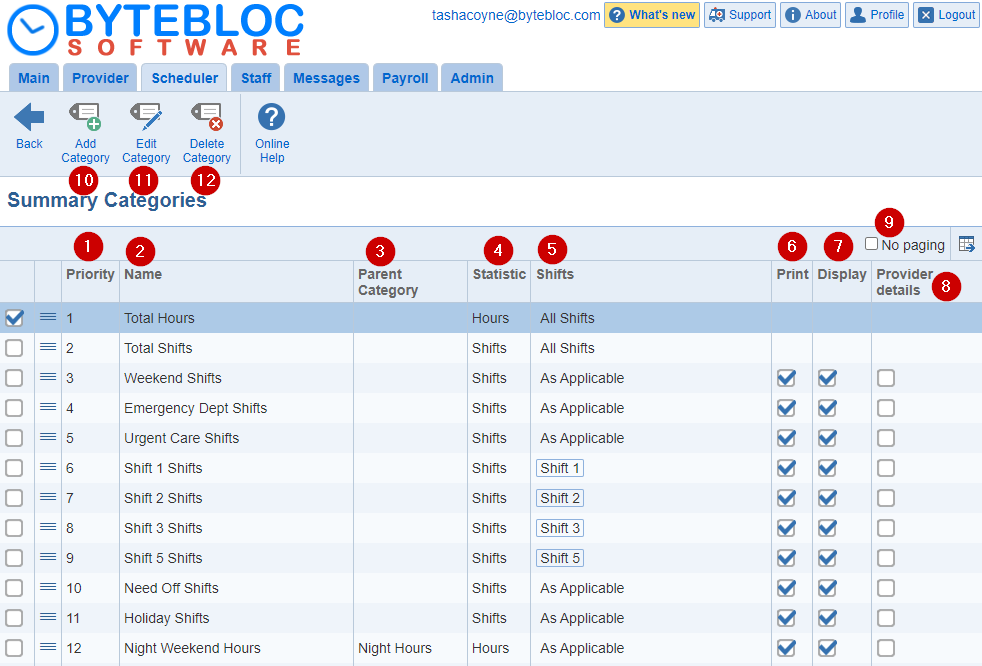
The 'Categories' screen is located within the 'Scheduler' tab. Using the 'Categories' screen you will identify the summary categories (such as the Total Hours worked by each provider) you want calculated for your schedule.
When you create schedules you are interested not only in viewing them, but also in obtaining some statistical information. Usually you want to know the total number of hours worked by each scheduled provider. Other summary information specific to your schedule may be of interest to you, such as the total number of shifts worked, or more specific accounting such as the number of night shifts worked, or perhaps holiday shifts or weekend shifts or clinic shifts or weekend night shifts or weekend holiday shifts. Each of these names represents a category can be summarized in several ways:
When you create schedules, the summary information for those schedules can be displayed and printed or emailed as desired.
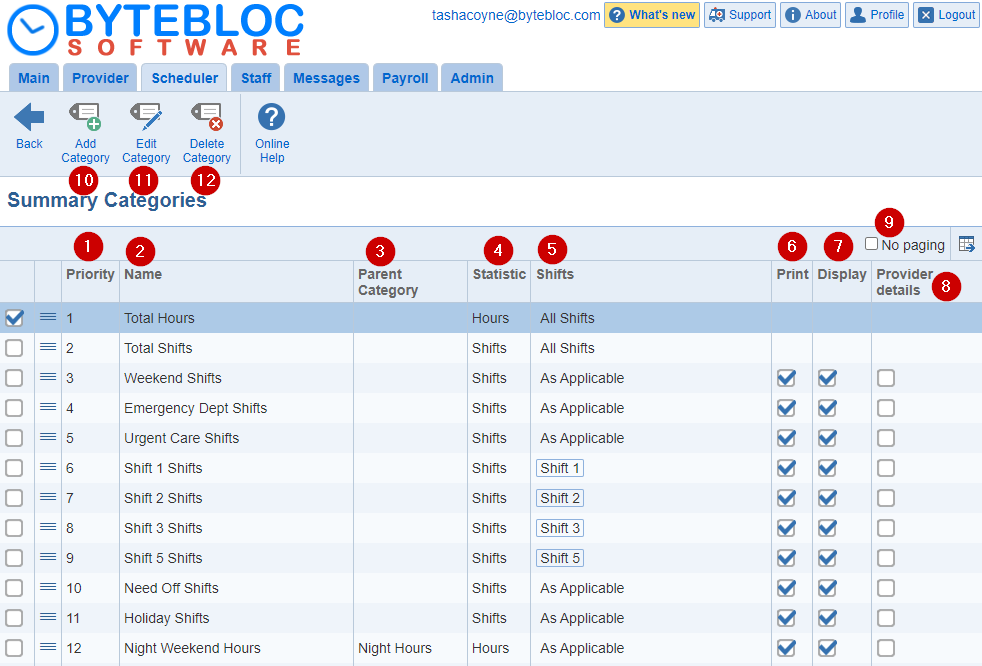
Note: There will be 2 'Categories' added. 'Total Shifts' and 'Total Hours' are required default fields. These 'Categories' cannot be edited or deleted.
Categories: An unlimited number of categories can be defined. Scheduling bias can be set the any of the first 62 categories defined for a location.
1. Priority: The order of the 'Categories'. You have the option to drag and drop the 'Categories'. Select the dots to the left of the 'Priority' number and drag and drop the 'Category' up or down anywhere on the page.
Note: Order the 'Categories' in any grouping using the drag and drop feature. Click on the 3 lines listed next to 'Category Priority' to drag and drop in arrangement.
2. Name: This title may be the actual shift name ('Night' for the Night shift), the name of a category of shifts ('Clinic' could include both the CLINIC DAY and CLINIC EVE shifts, or 'Total' could include all shifts), or one of several 'predefined category names' that have a specific meaning. These predefined category names (explained below) are: Weekend, Weekend Count, Weekday, Days of the week, Holiday, Weekend or holiday (Counts hours or shifts for both weekends and holidays), Site, Backup, Locked, Off, Need Off, Wish Off, Overtime, Adjusted, Whole, Split, Pay Period and names of days of the week (Monday, Tuesday, Wednesday, Thursday, Friday, Saturday, Sunday), If you divided your current scheduling 'location' into 'sites' set up sites within the 'Admin' tab > 'Edit Location' > 'Schedule' tab, the created site names are available as 'Predefined Category' names.
Note:
- In tables that contain shifts, the short name for the shift is available as a tooltip.
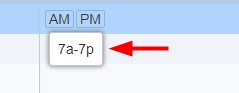
- Option 'Exclude holidays', available for predefined categories 'Weekday' and 'Days of the week', allows excluding shifts on days that are holidays.
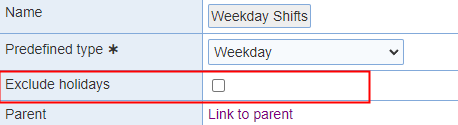
3. Parent Category: A branch of 'Categories' linked to subset 'Categories'.
4. Statistic: Reports on 'Hours' or 'Shifts'.
- A start and end time can be specified for most categories that count hours.
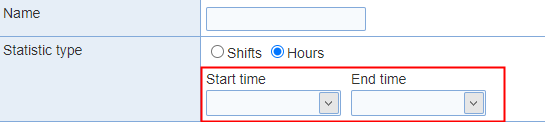
Note: One important consequence of specifying a start and end time for a category is that any pay rate that uses the category will be bound by the same start and end times. The system will prevent specifying start and end times for a pay rate that differs from the start and end times for the associated category.
5. Shifts: Below the 'Shifts' are listed all of the shifts that you have defined for your schedule, each with an adjacent check box used to indicate whether that shift is included in the summary category or not. The shifts that should be checked are those included in the named 'Summary Category'. For example, the CLINIC HOURS or the CLINIC SHIFTS category would have checked the CLINIC DAY and the CLINIC EVE shifts as the names of the shifts to include in that category. In the Scheduler, whenever a provider is scheduled for one of the listed shifts, his or her summary information for that category will be updated.
Note: If you have any shifts that are currently inactive, these are shown as grayed out with the list of currently active shifts. (If these inactive shifts were used in schedules that will be included in cumulative summaries, it is important that the shifts be correctly selected in the 'Summary Categories'.)
6. Print: Select this check box of which 'Summary Categories' you want to print.
7. Display: Select this check box to display your 'Summary Categories' you want to display when you are reviewing your schedules.
Note: Only categories marked as 'displayed' are shown in the provider detail statistics tool tip in the variant edit screen.
8. Provider details: (Optional) Select which categories are displayed in 'Show all stats' within the revision screen.
9. No paging: Paging can be suppressed for the grid of categories.
10. Add Category: The 'Add Category' button is located within the 'Categories' page. The 'Summary categories' window will open. Here you'll be able to enter in the 'Category type', 'Name', 'Statistic type', and 'Shifts'. An unlimited number of categories can be defined.
11. Edit Category: Select one of the 'Categories' to edit. The 'Edit Category' button is located with the 'Categories' screen. The 'Summary categories' window will open. Here you'll be able to modify the 'Category type', 'Name', 'Statistic type', and 'Shifts'.
12. Delete Category: Select one of the 'Categories' to delete. The 'Delete Category' button is located with the 'Categories' screen and the 'Delete Category' window will display to proceed deletion of category.
Off reason tracking (optional)
Select the 'Admin' tab > 'Edit Location' button > then click the 'Provider requests' to display the 'Off reason tracking' section, where you can track the following reasons when a shift is requested off more specific by selecting or creating reasons such as 'Vacation', 'Admin' (administrative duties), 'CME' or 'Personal'. Which explain why your providers are taking a shift off. There's also 2 custom fields you can use.
Example: To create Vacation Off Shifts as a 'Category'. Select the 'Add Category' button and click on a 'Standard Category' and enter Off as the 'Name'. Select 'Shifts' for 'Statistic type'. Please make sure to select the shifts associated for the Off Shifts 'Category'. Follow the same steps to create the Vacation Shifts 'Standard Category'. Now, you'll be able to create Vacation Off Shifts by selecting the 'Add Category' button again choose the 'Predefined Category', select Off as a Predefined type and click on Vacation in the 'Reason Off' drop down menu.
Note: Personal and Vacation are not unique categories. You'll only be able to create 1 Category using Vacation or Personal because it's the same 'Category'.
All categories except the 'Off' category count shifts or hours based on the assignment of providers to shifts. For example, the 'Holiday' category will count a shift on a designated holiday toward a provider if the provider is assigned to the shift. The 'Off' category counts shifts or hours based on requests for shifts and time off for the providers. Consequently, the assignment of the shift is not taken into account when computing values for the 'Off' category.
For a linked category, a child category is linked to a parent category. For example, the 'Holiday Off Shifts' category consists of an 'Off' child category linked to a parent 'Holiday' category. Similarly, the 'Off Holiday Shifts' category consists of an 'Holiday' child category linked to a parent 'Off' category. Counts for linked categories are always evaluated from the child to the parent. When evaluating the parent, the assignment of the shift is not taken into consideration.
For most linked categories, the parent and the child category can be swapped without influencing the counts for the category. For example, a 'Holiday Weekend' category will report the same count for a given provider as a 'Weekend Holiday' category. This is due to the fact that the count corresponds to the intersection of the weekend shifts assigned to the provider with the shifts that are holiday shifts. The intersection is the same if holiday shifts assigned to the provider are narrowed down to weekend shifts.
However, when either the parent or the child in a linked category is the 'Off' category, the order of the parent and child categories impacts the counts for the category. This is due to the fact that the 'Off' category is based on off requests rather than on shift assignments. For example, the 'Holiday Off Shifts' category counts shifts requested off by provider that are also holiday shifts for the location . The 'Off Holiday Shifts' category counts shifts assigned to the provider that are holiday shifts that the provider also requested off. In general, these counts differ from each other.