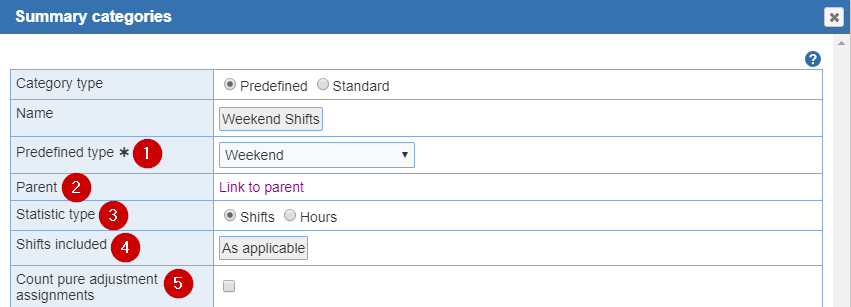
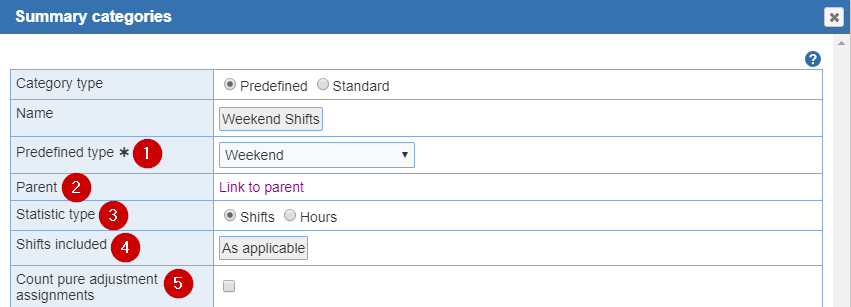
1. Predefined type: Select the 'Predefined type' from the drop down menu, allowing you to link one summary category to another. These 'Predefined types' are Weekend, Weekend Count, Weekday, Days of the week, Holiday, Weekend or holiday (Counts hours or shifts for both weekends and holidays), Site, Backup, Locked, Off, Need Off, Wish Off, Overtime, Adjusted, Whole, Split, Pay Period and names of days of the week (Sunday, Monday, Tuesday, Wednesday, Thursday, Friday, or Saturday), Adjustments. If you divided your current scheduling 'location' into 'sites', the created site names are available as 'Predefined Category Names'.
Example: If you already completed creation of a DAY SHIFTS summary category and selected WEEKEND as the Name of the 'Summary Category' you are currently creating, the drop down menu offers DAY as one of the options. Select DAY in the Predefined type drop down menu to create a WEEKEND DAY category, which will summarize all Day shifts that are worked on a weekend.
Site: Select 'Site' from the 'Predefined type' drop down menu and the 'Site' menu will be populated by default with your 'Sites'.
2. Parent: If you selected 'Predefined type' then the Parent option will populate. A link will display called, Link to parent. Click the link, if you want to take a look at the 'Parent' category. You also have the option to break the 'Parent' category by clicking the 'Unlink from parent link'.
3. Statistic: Reports on 'Hours' or 'Shifts'.
4. Shifts included: This is a default feature. The 'Shifts' will display 'As applicable' depending if their active or not.
Example: If you wish to create a Night Friday Shifts 'Summary Category', you must first create a 'Standard' Night Shifts (or Night Hours) 'Summary Category'. After you select the 'Predefined type' select Friday in the drop down menu. In the 'Parent' section select Link to parent select Night Shifts for the 'Parent category' from the menu. It copies the shifts listed in the Night Shifts Category to the Night Friday Shifts Summary Category. These shifts cannot be changed, since they are linked to the shifts included in the Night Shifts category. If you change the shifts listed in the Night Shifts Category, the shifts listed in the Night Friday Shifts are also changed to include only the shifts in the redefined Night Shifts Category.
5. Count pure adjustment assignments:The option is not available for all predefined shift categories that count shifts.
The categories that cannot make use of this option include the following predefined shift categories:
- Backup
- Locked
- Off
- Need Off
- Wish Off
- Overtime
- Edited
- Split Shifts
- Pay period
- Total Shifts
Note: This feature is not available in the hours category.
Summary Categorieslinked to other Summary Categories can count either 'Shifts' or 'Hours' and do not need to match the same count type as the normal category to which they are linked. For example, the Night Friday Shifts Summary Category summarizes the number of Friday night shifts (not the number of Friday night hours) scheduled for each provider, even if linked to a Night Hour Summary Category.
Weekend: Use Weekend as a Name if you want to generate categories for weekend shifts and/or hours scheduled for each provider. All shifts scheduled on Saturdays, and any shifts scheduled on Friday or Sunday that you indicated should be considered as a weekend shift in the Weekend if on Friday, Weekend if on Saturday, Weekend if on Sunday columns of the 'Shifts' screen, are automatically counted.
Weekend Count: Groups Saturday & Sunday as 1 whole weekend counted.
Weekday: Counts all shifts that are not weekend shifts.
Days of the week: Categories can now be defined that include more than 1 day of the week. Such categories can be used to define the 'Payroll' for the location, without needing to create new shifts.
Holiday: Establish a 'Holiday Summary Category' if you want to track the holiday shifts and/or hours scheduled for each provider. You can 'automatically add holidays' to your schedules, or you can designate which days and shifts are holidays when you create a schedule. In addition to keeping statistics of holiday shifts worked, you can print a 'summary report', showing holiday names and scheduled providers for all holidays that you created over a period of up to several years.
Backup: If you created a 'Backup' shift in the 'Shifts' screen, you are offered the option of creating a 'Predefined Backup Summary Category'. Shift names that begin with 'Backup' or 'Call', or are named 'Call' are specially treated shift names, and are considered 'Backup' shifts. 'Backup shifts' are counted only by 'Backup' and 'Off Summary Categories'. For example, a Weekend Shifts Category would not count any 'Backup shifts' scheduled on weekends, while a Weekend Backup Shifts Category would. Plus, the 'Include call shifts in the 'Total Hours' and the 'Total Shifts' statistics' within the 'Admin' tab > 'Edit Location' option > 'Schedule' section will need to be enabled,too.. 'Off Summary Categories' do include 'Backup shifts' (e.g., an Off Weekend Summary Category counts the number of weekend shifts requested off, including any 'Backup shifts'.)
Off: For each schedule you create in the 'Scheduler' tab you can inform any shifts your providers have off (have requested not to work). If you want to keep a total of these shifts, establish an 'Off Summary Category'. 'Off Categories' can only be set up to count shifts, not hours.
Locked: When you create a schedule, you may manually preschedule shifts that your scheduled providers have specifically requested to work, then complete the remainder of the scheduling, leaving these manually scheduled shifts Locked in place. If you want to keep a total of these Locked shifts, establish a 'Locked Summary Category'.
Names of days of the week: Name the first category name as Sunday, and so on Monday, Tuesday, Wednesday, Thursday, Friday, or Saturday if you want to manage the 'Categories' about providers scheduled on a specific day of the week.
Advanced hint: During initial set up, providers can be assigned a 'bias' for a 'Summary Category', increasing or decreasing the likelihood of being scheduled for shifts in that category. A double negative bias prevents the system from scheduling the provider for any shifts in that summary category. If you have a provider who needs to be off every Day shift on Fridays, you could create a Friday Day Shifts summary category and double negative bias the provider for that category, saving you from having to mark these shifts as 'Off' in each schedule.) If you create the Friday Day Shifts category only to use the bias feature and are not interested in viewing the summary of shifts in that category, you can 'hide' the Friday Day Shifts when viewing or printing summaries.
Pay Period: This 'Pay period' option is available only if you are using even numbered multiweek 'scheduling periods' of 2,4,6,8,10 or 12 weeks. Select 'Pay Period' from the 'Predefined type' drop down menu as the first line of the 'Category Name' and the Scheduler creates 'Pay Period categories' matching each two-week block in the schedule. (For example, four-week schedules have Pay Period 1 and Pay Period 2, a Pay Period 3 is also created for six-week schedules). Shifts scheduled in the first two weeks of a schedule are counted in the 'Pay Period 1 Summary Category'; shifts scheduled in the third and fourth weeks of the schedule are counted in the 'Pay Period 2 summary category'. 'Pay Period' is included as a 'Predefined'.
'Summary Category' to allow the tracking of the number of hours or shifts scheduled in two-week blocks within the schedule. For pay purposes, some schedules need a better balance of shifts within these two-week block. While you cannot request a specific number of hours in a 'Pay Period', 'Pay Period Summary Categories' can be biased from the 'Scheduler' tab while reviewing the current schedule summary. This allows you to request that increases or decreases the number of shifts scheduled in a specific 'Pay Period' during the next automated scheduled revision. Detailed information about the use of bias entries is available in the 'Scheduler' tab.
Sites: If you divided your current scheduling location into 'sites' within the 'Admin' tab > 'Edit Location' option > 'Schedule' section, the created site names are available as 'Predefined types'. For example, assume you created sites named ER and Clinic. You can use the 'Predefined type' drop down menu to select the 'Clinic' option to automatically create a Clinic Shifts summary category. The Shifts area automatically fills in with the shifts you designated as being part of the Clinic site. Linked site summary categories can also be created, such as ER Weekend Shifts.
Overtime: Counts hours worked beyond the normally scheduled hours of a shift. 'Overtime summary categories' can only count 'Hours' (i.e., you can create an 'Overtime Hours' or an 'Overtime Weekend Hours summary category' but not an 'Overtime shifts summary category') will summarize hours that are worked beyond the normally scheduled hours of the shifts that would normally be counted in that category. Note that an 'Overtime Hours Summary Category' totals only overtime hours. For example, if a provider stays late by one hour for a shift and leaves early by one hour for another shift, the 'Overtime Hours Summary' will show one hour of overtime. If you instead want to a total of adjusted hours, you should instead create an 'Adjusted Hours Summary Category' (see below).
Overtime does NOT refer to extra hours worked in a given week, two weeks, month, or other period of time beyond a specified time period, such as a forty hour week.
Adjusted: A provider may stay leave early or stay beyond the regularly scheduled hours of their shift. These changes to the normally schedules hours can be summarized by an 'Adjusted Hours Summary Category'. 'Adjusted Summary Categories' can only count 'Hours' (i.e., you can create an 'Adjusted Hours' or an 'Adjusted Weekend Hours Summary Category' but not an 'Adjusted Shifts Summary Category').
Note that the 'Adjusted Hours Summary Category' totals both overtime and undertime hours. For example, if a provider stays late by one hour for a shift and leaves early by one hour for another shift, the 'Adjusted Hours summary' will total to zero. If you want to only summarize overtime hours, you should instead create an 'Overtime Hours Summary Category' (see above).
Adjustments (e.g., sick calls) can be tracked by hour and shift in the statistical summary.
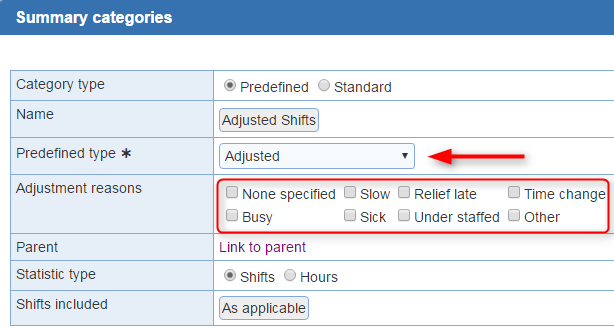
Note: The Scheduler will not allow you to create 'Summary Categories' that contain no shifts. For example, suppose you created a Night Shift Summary Category that includes only the Night shift used in your ED site. If you then try to create a Clinic Night Shift Summary Category, there are no shifts that meet the combined criteria of being night shifts and clinic shifts. A warning will display; you will need to delete the summary category or change the name before continuing.