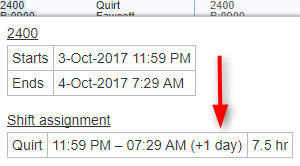
A individual schedule shows all your scheduled shifts. A calendar view of your up to date schedule. The Individual schedule is located in the 'Main' tab and the 'Individual Schedule' button can be accessed from the 'Provider portal' and 'Main' tab. Select any of your shifts to make a schedule change. Hover over the shift for shift assignment details. The number of the day will be highlighted in orange for the current day of the month. You have the ability to confirm hours, propose or certify schedules changes, and edit hours or assignment.
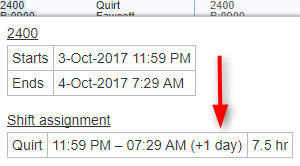
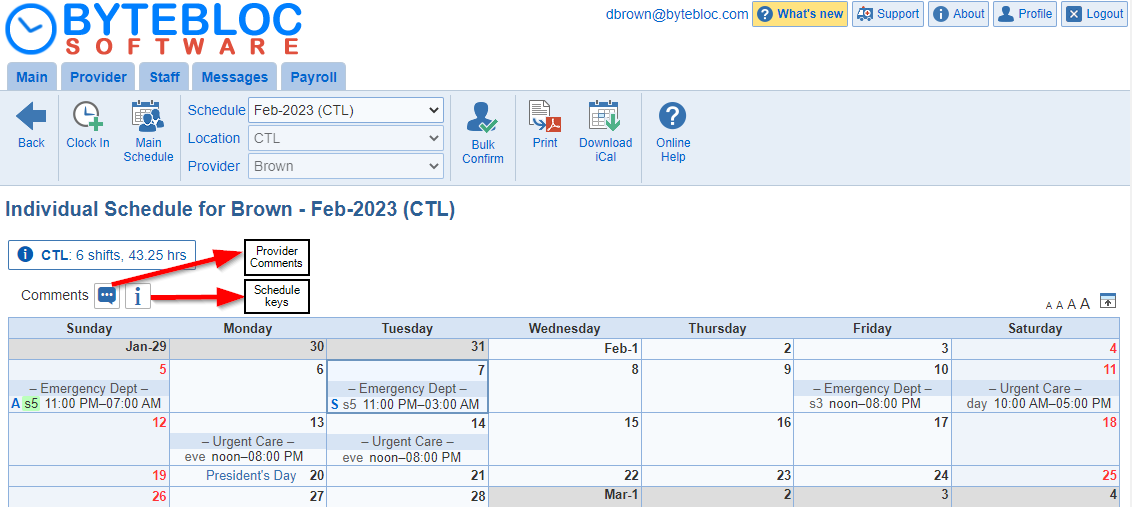
Clock In: (Optional) Clock in to start recording hours for the shifts assigned to you.
Main Schedule: A schedule showing all scheduled shifts.
Bulk Confirm: Any shifts that you have worked but not yet confirmed are highlighted in pink. To confirm your worked hours for the shift(s), you can confirm shift(s) at once by selecting the 'Bulk Confirm' button.
Provider Comment: Comments are displayed at the bottom of each day. Provider comments are shown with a yellow background. If you have added multiple comments about a few days on your requests, you may want to add this information to the 'Location Notes'. This option is located within the 'Provider' tab > 'Shift Requests' screen. You can edit your personal comments from either 'Request', 'Draft', 'Main' or 'Individual' schedules. In all cases, the personal comments carry over (e.g., from the request schedule to the main or individual schedule). The comments can be edited by using the comment tool at the right of the floating toolbar for the schedule. View all comments for a day by hovering the mouse cursor over any existing comment. The comment will also be printed on your 'Individual' and 'Main' schedule.
To add a provider comment: Left click on 'Toggle editing of provider comments (CTRL + 2)' button. The provider comment pencil icon will display at the bottom of the day to add a comment. A provider comment window appears containing a text entry area. Type in the entry for the comment.
Schedule keys: If a schedule key is defined by the schedule administrator, then the schedule key is available from a tool above the calendar.
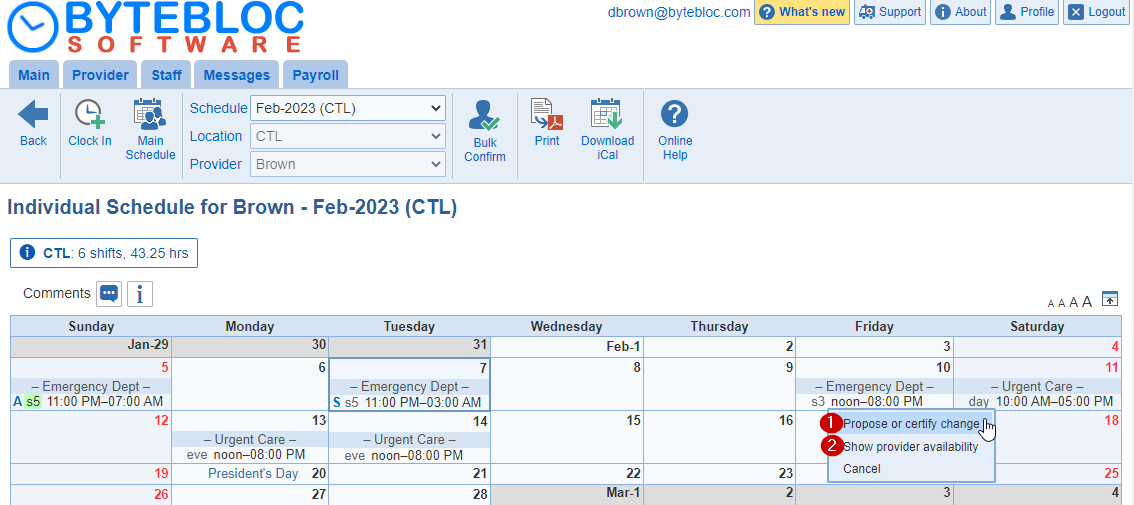
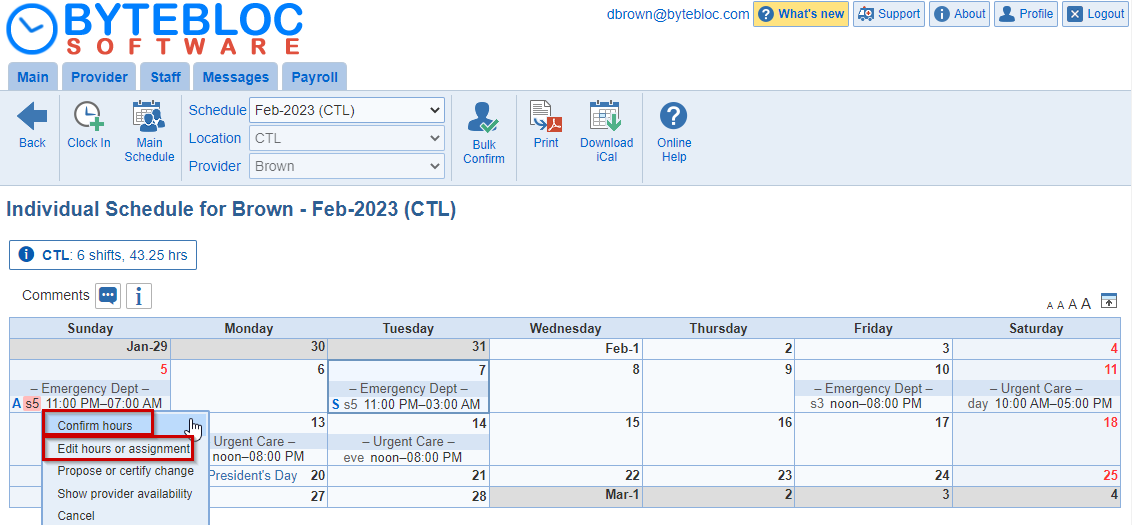
Confirm hours: Any shifts that you have worked but not yet confirmed are displayed with a pink background color. Click on a worked shift to 'Confirm hours' or 'Edit hours or assignment'. Any 'Pure adjustment' hours that you have worked are already confirmed and are listed with the letter 'A'. Click on a 'Pure adjustment' entry to 'Void hour confirmation' or 'Edit hours or assignment'. You can click the 'Confirm All' button to confirm all shifts that have been worked to date. You can then edit the hours of any confirmed shifts that need changes; click on the shift, then select the 'Edit hours or assignment' option. Any split shifts are shown with the letter 'S' next to the shift name. Before confirming your hours, you can view how the hours of the shift are being split by holding your mouse cursor over the shift name; a summary of the split will be displayed.
Note: Clicking on shifts that start after the current time will have no effect.
Edit hours or assignment: You have the option to adjust the start and end time of your shift and include a reason.
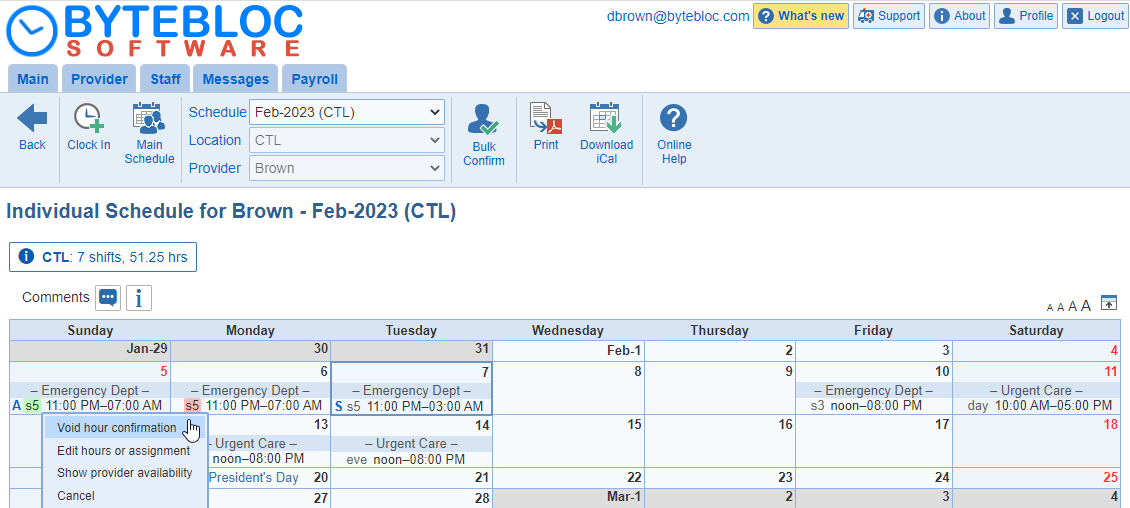
Void hour confirmation: You have the ability to remove your confirmation of hours if you needed to adjust a shift or clear by selecting the 'Void hour confirmation' option.
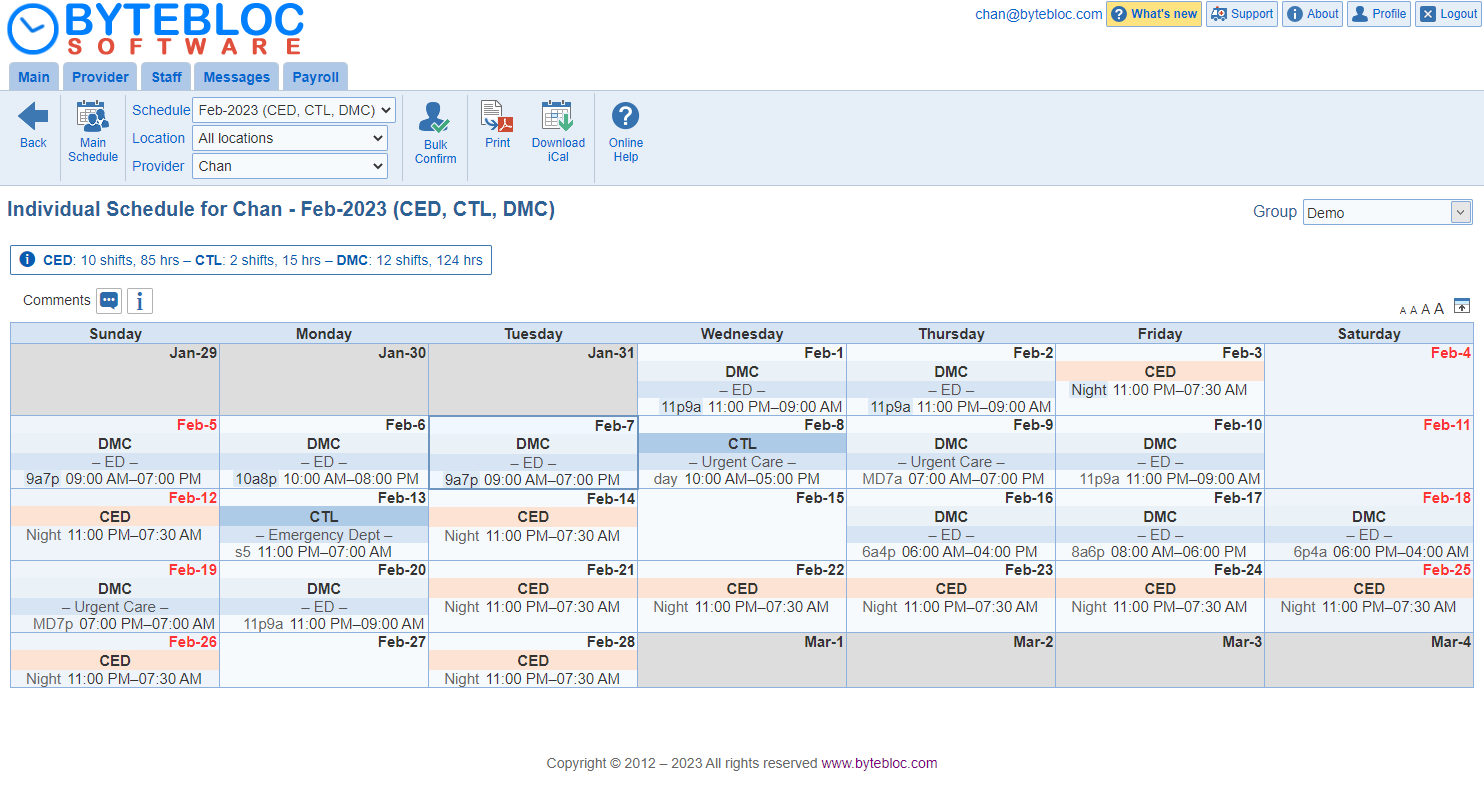
Locations: Each location is color coded according to the location in which you are scheduled.