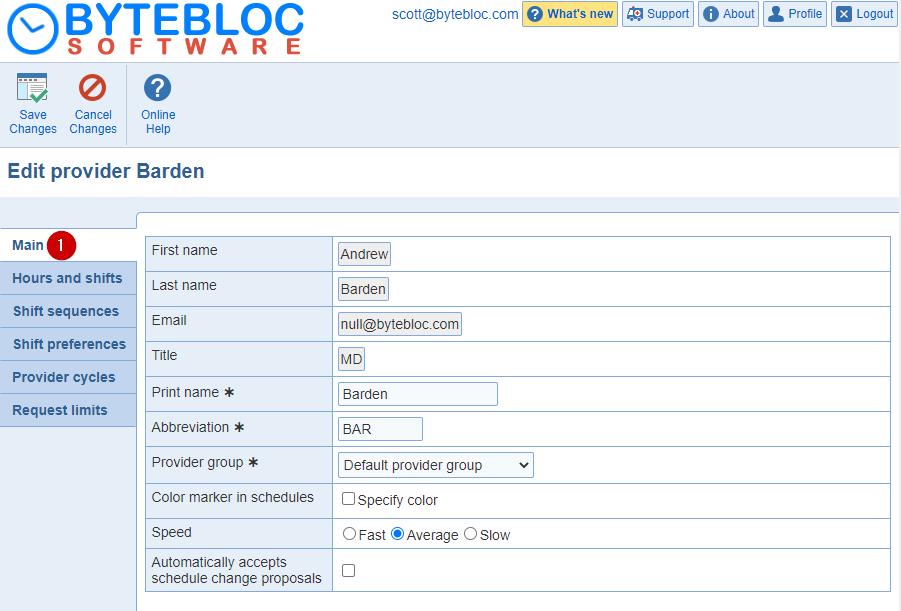
The Edit Provider screen is displayed when you select the check box next to the provider's name from the 'Providers' screen. A screen is displayed with entry areas for information pertinent to a provider's settings: 1. 'Main', 2. 'Hours and shifts', 3. 'Shift sequences', 4. 'Shift preferences', and 5. 'Provider cycles'. The purpose of each of these entry areas is described below.
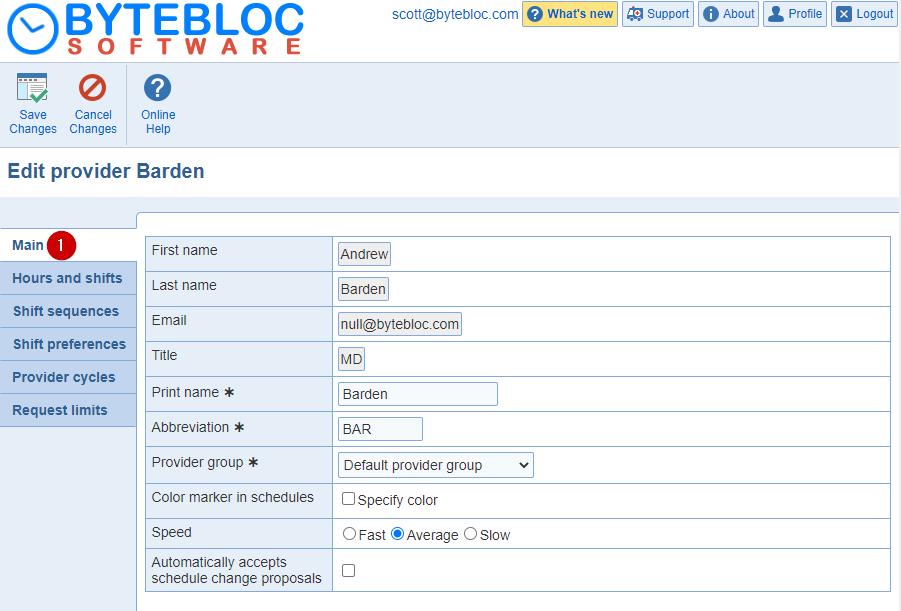
First name: The name will be displayed. You will NOT be able to make modifications. Access the 'Staff' tab > 'Edit User' button to edit the 'First name' of the provider if needed.
Last name: The name will displayed. You will NOT be able to make modifications. Access the 'Staff' tab > 'Edit User' button to edit the 'Last name' of the provider if needed.
Email: The address will be displayed. You will NOT be able to make modifications. Access the 'Staff' tab > 'Edit User' button to update the 'Email' if needed.
Title: You will NOT be able to make modifications. Access the 'Staff' tab > 'Edit User' to update the Title of the provider if needed.
Print name: The name shown in this entry area is used for printing or displaying on schedules to indicate that the provider is assigned to work a shift. Usually it will be the same as the provider's last name, modified when needed to prevent a duplication of a printed name. You can change the 'Print name' if desired, but be aware that the 'Print name' is alphabetized according to the provider last name. (For example, T Smith and M Smith are both listed alphabetically in the S's, not in the T's or M's.) This could be confusing if your provider's name is Alvin Wu and you elected to use Alvin as the printed name. It would be listed in the drop down menu under the W's rather than the A's.
Enhanced feature: Some groups require that the provider scheduled for one shift in their schedule is the same as the provider scheduled for another shift. For example:
- Providers may be on call for an entire week at a time.
- Scheduling for weekends may use the same providers for the same shifts on both Saturday and Sunday.
- The provider covering an ED Call shift on a day may also cover Hyperbaric Call if that provider is qualified to do both.
If your group uses or plans to use this type of 'same as' shift scheduling, the use of specially formed provider 'Print names' is an important part of working with this feature.
Abbreviation: To simplify entry of your requests in the Scheduler, it creates a unique three letter abbreviation for each provider.
For example, one of the functions of the Scheduler is to display the individual provider schedules that highlight all shifts worked by a single provider. If MS has been designated as the abbreviation for Dr. Smith, then typing MS at the appropriate prompt would result in a displayed schedule with Dr. Smith's name highlighted for each shift that he is working, facilitating your review of his individual schedule. Feel free to change the abbreviations if you want, but you should pick easily remembered letters, since the abbreviation you enter is used throughout the Scheduler.
Provider group: (Optional) Here you can select the 'Provider group' for this provider depending on whether you want to stage your schedule for a certain group of providers.
Color marker in schedules: (Optional) Here you can specify the color for this provider. Select the drop down to pick a color. You also, have the option to pick a 'Custom' one.
Speed: (Optional) The speed assigned to providers is managed in the 'Edit Provider' screen.
Automatically accept schedule change proposals: (Optional) Schedule change proposals can be automatically accepted by certain providers. Some locations create providers that do not correspond to any real person but rather are used as placeholders in schedules. One example of such providers is the 'ANY' provider provided by default in ByteBloc to fill in unassigned shifts.
When schedule change proposals are created that involve shifts assigned to placeholder providers, it is often desirable to bypass the review and approval process associated with the proposals. When the option to automatically accept change proposals is enabled for a provider, change proposals are considered accepted without any involvement from the provider.
For example, if a provider creates a 'take' proposal and the shift taken is assigned to a provider with the option turned on (e.g., the ANY provider), then the proposal will be accepted automatically and the schedule change may become effective immediately without further user intervention. Note that whether or not the change proposal is converted into an actual schedule change automatically depends on the value for option 'Final acceptance by the owners of schedule change proposals before the changes becomes effective' at the level of the location.
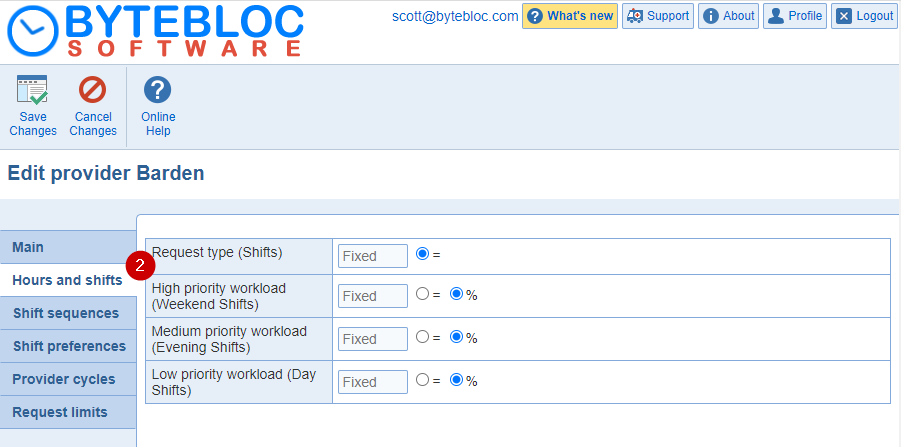
Request type: To make a change open the 'Provider Information' screen. This a value copied and not modifiable.
Shift high priority category: You have the option to choose from = or %. To make additional changes open the 'Provider Information' screen from the 'Providers'.
Shift med priority category: You have the option to choose from = or %. To make additional changes open the 'Provider Information' screen from the 'Providers'.
Shift low priority category: You have the option to choose from = or %. To make additional changes open the 'Provider Information' screen from the 'Providers'.
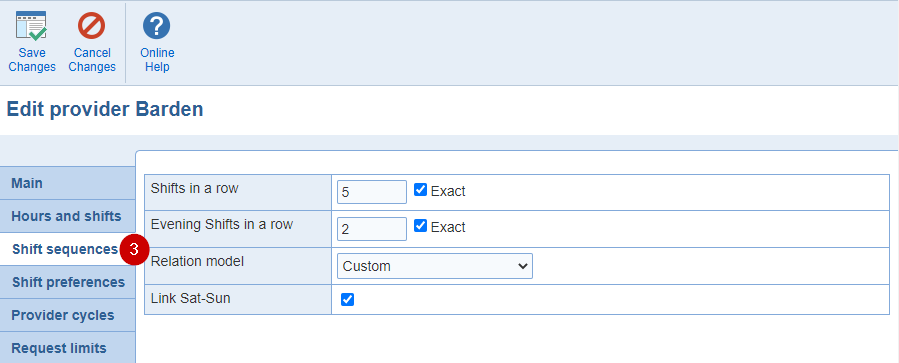
Shifts in a row: A number representing the upper limit of the number of days in a row that each provider desires to work. Any number from one to nine may be entered. The 'Shifts in a row' also allows 'Exact' entry, indicating that the provider wants to work as close to that number of shifts in a row as possible. Use the 'Exact' check box accordingly, as it limits schedule flexibility and prolongs scheduling time. The system does not set a minimum number of days in a row for each provider to work, though it does try to avoid isolated shifts. The Scheduler establishes a large number of 'Prefer' shift relationships (in the 'Shift relations' screen) most closely attain the desired number of days in a row. Schedule settings that establish few or no 'Prefer' relationships tend to produce more isolated shift scheduling.
If necessary, the Scheduler schedules a provider for one more day in a row than the requested upper limit in order to avoid scheduling another provider for shifts having a 'Dislike' preference relationship (as indicated by your entries in the 'Shift relations' screen). It will also schedule a provider for an additional day in a row if it is the only way to schedule a provider for their requested number of hours. The Scheduler will schedule a provider for as many shifts in a row as necessary in order to avoid leaving a shift unscheduled, but only after attempting to schedule that shift by all other means at its disposal. By default 'Shifts in a row' displays 5, but feel free to change this to suit the usual value for your group.
Category in a row requests: Some providers want to work several 'Shifts in a row' for most shifts but not for certain other shifts, such as nights or longer length shifts. Initially set to read None in a row, this text field allows a secondary 'Category in a row' designation to be changed if desired. Any number from one to nine may be entered, or you may select the 'Exact' number check box if the provider has a preference no different from the normal Shifts in a row value. Entering a value higher than the normal 'Shifts in a row' value will have no effect (since the number of secondary 'Shifts in a row' will be already limited by the normal 'Shifts in a row' value).
Note: You do not need to create a Night shifts in a row category if all of your providers work only one night shift in a row and your Shift Relations established a 'conflict relationship' between working a night shift the day after having already worked a night shift.
If the secondary 'Shifts in a row' field refers to the same summary category as either the Shift high priority or Shift med priority request categories, also allows 'Exact' entry. Use this check box to indicate that the provider wants to work as closely to that number of shifts in a row as possible. Use this option with caution, as it limits schedule flexibility and prolongs scheduling time. The Scheduler does not set a minimum number of shifts in a row for each provider to work, though it does try to avoid isolated shifts.
Schedule settings that have few or no established Prefer 'shift relationships' tend to produce scheduling with more isolated shifts. ByteBloc will schedule a provider for as many 'Shifts in a row' as necessary in order to avoid leaving a shift unscheduled, but only after attempting to schedule that shift by all other means at its disposal. The initial template value that displays for the secondary 'Shifts in a row' is None, that indicates that the provider has a preference no different from the normal 'Shifts in a row' value. Feel free to change this to suit the usual value for your group. This area is most commonly used to create a Night 'Shifts in a row' restriction, useful when some of your providers want to work only one or two nights at a time, while others want several at a time in order to get them over with.
Relation model: Indicates the 'Relation model' (of the fifteen that can be created in the 'Shift relations' screen) used by the current provider. To change the 'Relation model' selected for the current provider, click on the 'Relation model' drop down menu. A list appears which contains all 'Relation models' that have already been created; simply select the model preferred by the current provider.
Link Sat-Sun: Some providers may want to work the whole weekend if they are working it at all. Select the 'Link Sat-Sun' check box for each provider who wants to work for entire weekends or be off for entire weekends. Use this option only if needed, as it limits schedule flexibility and can prolong scheduling time. The 'Link Sat-Sun' check box allows you to indicate if a provider prefers to work shifts on both Saturday and Sunday if the provider has to work a weekend shift, or have the entire weekend off, rather than working just one day of the weekend. Make sure the check box is not checked if this is not important to the current provider (i.e., if working only one weekend day and being off for the other is acceptable).
Note: The Scheduler considers only Saturday and Sunday scheduling when implementing this feature. If you have defined other shifts (such as Friday night shifts) as being weekend shifts, these are not considered in the 'Link Sat-Sun' scheduling option.
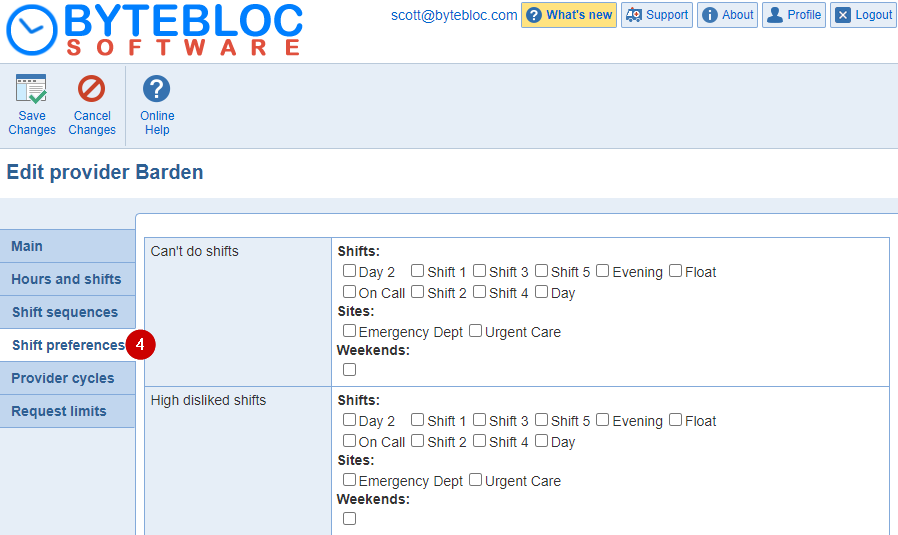
Can't do shifts: When creating a schedule, the Scheduler does not schedule a provider for any shifts that you have identified as Can't do shifts, and a message will display in the 'Notifications' section. The schedule initially displays a blank as the standard entry in the 'Can't do shifts' preference. To enter 'Can't do shifts' for a provider, click on 'Edit Provider' > 'Shift preferences' section.
A listing of all of the currently active shifts defined for your schedule is displayed, with an additional Weekends entry added at the bottom. The order in which the shifts are listed is determined by the order in which you have arranged them in the 'Shifts' screen. If you divided your current scheduling location int 'sites' in the 'Admin' tab > 'Edit Location' > 'Schedule' tab, the created site names are also available for selection. Check the appropriate 'Can't do shifts', 'Sites' or 'Weekend' option for that provider.
Note: In the Scheduler, you may manually schedule a provider for any shift, even shifts that are normally 'Can’t do' for a provider. The 'Notifications' will first remind you of any 'Can’t do' restrictions, which you may override if desired.
When should shifts be entered as 'Can't do shifts'?
Example: One use of 'Can't do shifts' is to allow simultaneous scheduling of an emergency department and an affiliated urgent care clinic. Assume your emergency department shifts are Day, Swing, and Night, while clinic shifts are Clinic Day and Clinic Eve, and that these have already been entered by you on the 'Shifts' screen. If you have some providers who work only in the clinic site, the best method to enter this information varies depending upon whether or not you divided your current scheduling location into 'sites' in the 'Admin' tab > 'Edit Location' > 'Schedule' tab.
If you DID NOT divide your current scheduling location into 'sites':
If you DID divide your current scheduling location into 'sites':
Note: If you make clinic a 'Can’t do' selection, the individual clinic shifts will not be separately marked as off. However, all shifts designated as being in the clinic site will be considered as 'Can’t do' by the Scheduler, and will be labeled as such when reviewing on requests within the 'Prescheduled shifts' version. The 'Can't do shifts' option can also be used to allow separate scheduling of physician assistant and physician shifts. Simply identify all physician assistant shifts as 'Can't do shifts' for your physicians and all physician shifts as 'Can't do shifts' for your physician assistants.
High disliked shifts: Shifts in this section that would normally be considered as Okay or Prefer by 'shift relations' are instead regarded as highly disliked, decreasing the chance that they will be scheduled.
High preferred shifts: Shifts in this section that would normally be considered as Okay or Dislike by 'shift relations' are instead regarded as preferred, increasing the chance that they will be scheduled.
Disliked shifts: Shifts in this section that would normally be considered as Okay or Prefer by 'shift relations' are instead regarded as disliked, decreasing the chance that they will be scheduled.
Preferred shifts: Shifts in this section that would normally be considered as Okay by 'shift relations' are instead regarded as preferred, increasing the chance that they will be scheduled.
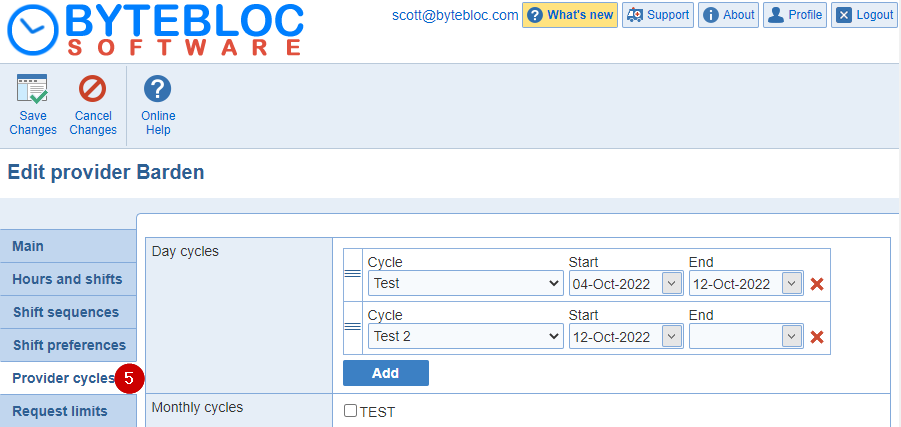
Day cycles: You'll receive a warning. You must create a day cycle before you can assign it. This is if you haven't created any day cycles. If you have a 'Day cycle' created, then you can select your 'Day cycle' from the drop down menu.
Day cycle start date: You'll receive a warning. You must create a day cycle before you can assign it. This is if you haven't created any day cycles. If you have a 'Day cycle' created, then you'll be able to select a start date from the calendar.
Monthly cycles: You'll receive a warning. You must create a monthly cycle before you can assign it. This is if you haven't created any monthly cycles. If you have a 'Monthly cycle' created, then you'll be able to select the check box for a 'Monthly cycle'.
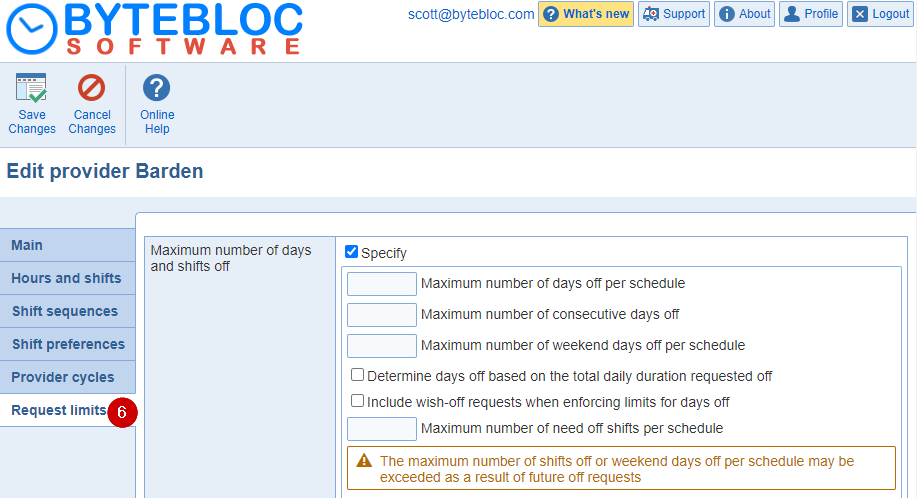
Maximum number of days and shifts off: These settings can be specified either at the level of the location, at the level of provider groups or the individual provider. The limits be overridden for some providers by the settings specified at the level of provider groups and individual providers, as applicable.
The limits specified at the level of the provider group of the location for days and shifts off, if any, will apply only when not specified.
- Maximum number of days off per schedule: The maximum number of days off allowed per schedule period is enforced when defining future off requests and shift requests. For locations with non-monthly schedules, the number of days off allowed is prorated per month. Shifts marked request off 'Shift off prior to day off' rule *are* counted *when* the 'off-all-day-only' option is *not* selected. Depending on the option 'Include wish-off requests when enforcing the limit' wish off request may or may not be considered along with need off and cycle off requests when enforcing the limit. 'Can't do' settings are not counted toward the limit.
- Minimum ratio between the number of days available and the provider workload: The minimum ratio between the number of days available and the provider workload limits the number of days a provider may request off in a schedule. For example, a provider with a total workload set to 10 shifts for a 31-day schedule and the ratio set to 1.5 must be available for at least 10 * 1.5 = 15 days. Therefore, they may request, at most, 31 - 15 = 16 days off.
If both the options 'Maximum number of days off per schedule' and 'Minimum ratio between the number of days available and the provider workload' are set, the limit on the number of days off is determined by the options resulting in the lowest number of days off.
This setting is available at the level of locations, provider groups, and individual providers.
- Maximum number of consecutive days off: Set a limit on number of days off in a row.
- Maximum number of weekend days off per schedule: Set a limit on number of weekend days off. The maximum number of shifts off or weekend days off per schedule may be exceeded as a result of future off requests.
- Determine days off based on the total daily duration requested off: Allows to enforce the maximum number of days off per schedule based on the minimum number of hours requested off each day. If this option is set, a day will be counted off if the total time requested off exceeds the value set for the option. The option can be specified at the level of a location, at the level of provider groups or individual providers.
- Include wish-off requests when enforcing the limit: Determines if wish off requests are considered in addition to need off and cycle off requests when enforcing the 'Maximum number of days off per provider per schedule'. The option can be specified at the level of a location, at the level of provider groups or the individual providers.
- Maximum number of need off shifts per schedule: A limit is available for the number of need off shifts that a provider can request within a schedule.The maximum number of shifts off or weekend days off per schedule may be exceeded as a result of future off requests.
- Maximum number of wish off shifts per schedule: A limit is available for the number of wish off shifts that a provider can request within a schedule. The maximum number of shifts off or weekend days off per schedule may be exceeded as a result of future off requests.
Allow or disallow future-off requests: Hide 'Future off Requests' menu based on provider group, 'Allow', 'Require approval of future off request' or 'Provider can only see their own requests'.
- Allow: Check this check box to display the 'Future off requests' screen.
- Require approval of future off requests: Check this check box to turn on approvals. 'Future off requests' screen are normally transferred to the request schedule. If you want to instead require approval of all future off requests, select this check box. You will receive email notification of each and every Future off request.
- Provider can only see their own requests: Providers can view all requests made by all providers when reviewing the Future off request calendar. If you select this option, providers can only see their own Future off requests and a number indicating the count of the other providers who have requested off on each future off day.