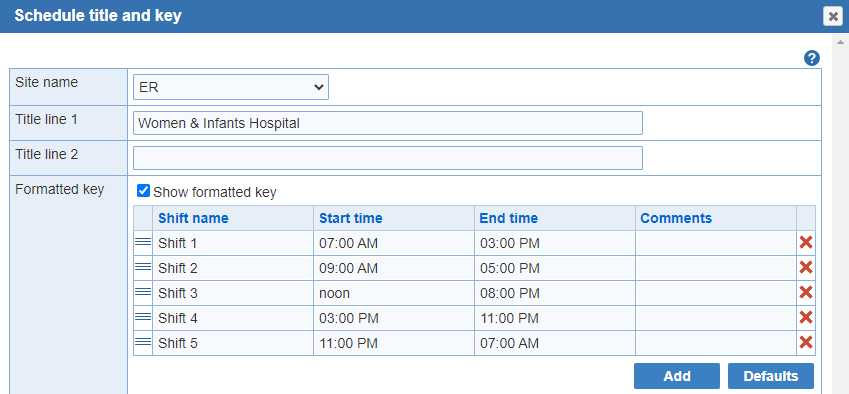
If you clicked the 'Title & key' option within the 'Scheduler' tab, it specifies location and time for each shift 'printed' and 'displayed' on your schedule. Options selected from the current Schedule title and keyscreen determine the explanatory information printed at the on your schedules. If you divided your current scheduling location into 'Sites' within the 'Admin tab' > 'Edit Location' option > 'Schedule tab', this information is customized specifically for each site. Use this drop down menu to select the site for which the schedule title and key are being displayed. If you clicked the 'Title and Key' option from a version, it only applies to that specific version.
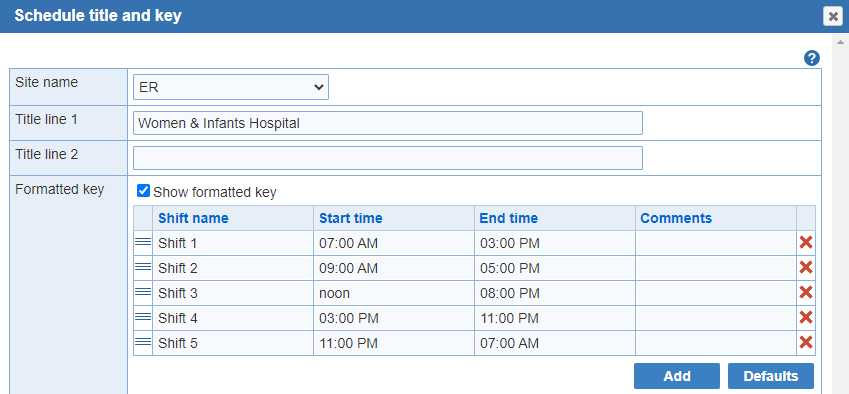
Formatted Schedule Key: The information in the 'Formatted Schedule Key' is printed on your schedules when the Schedule key formatted check box is selected. By default the formatted key using information you entered in the 'Manage Categories' using the shifts in the longest 'Day type'. The top line of the key matches the top line (Line one in the Print Settings) of the printed schedule, the second line matches the shift printed on line 2. This key can be edited by the user and additional comments added. The Formatted Schedule Key contains four columns of information.
The options available are:
- Site name: (visible only if you are using sites) This drop down menu is displayed only if you divided your current scheduling location into 'Sites' in the 'Admin' tab > 'Schedule' section. The drop down menu allows you to select the name of any of the sites you configured for the current 'location' that you are scheduling. When a site name is selected, any text in the Schedule title, Formatted schedule key, and Free form schedule key entry areas on this screen apply only to the currently selected site.
- Title line 1 & 2: Type in whatever text you want printed as a two line title printed schedule. Most commonly, the first line would be Emergency Department Schedule, and it is automatically inserted the first time you enter this screen. The second line is normally the name of your hospital or site for which you are entering information, though either line can be used to print whatever you desire up to the limits of the space provided.
- Shift name: Full name of the shift as entered in 'Shifts'.
- Start time: The shift begins as entered in 'Shifts'. If your shift starts at midnight at the end of the scheduled day, the start time will be shown as 11:59 p.m., to help prevent confusion as to whether the shift starts at midnight at the beginning or end of the scheduled day.
- End time: The time the shift ends as entered in 'Shifts'.
- Comments: Type any additional clarifying information about the shift that you wish to add to the schedule key.
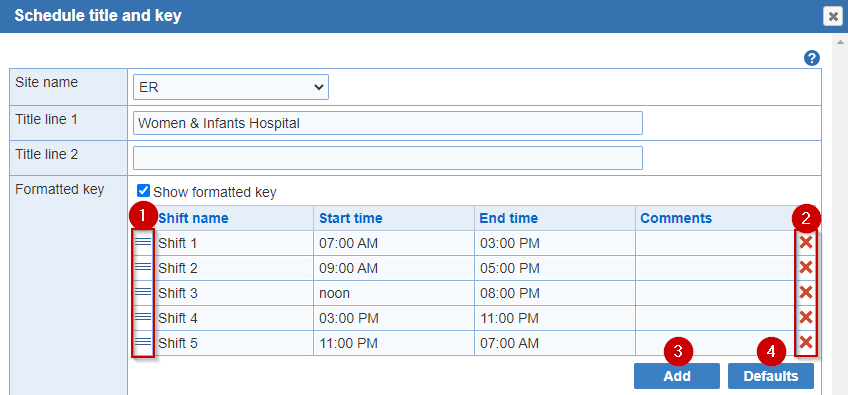
The 'Formatted Schedule Key' can be modified. Additionally, four buttons of the Formatted schedule key allow further editing options:
- Click on the lines to drag and drop the shifts in order.
- Click the 'X' to delete a shift from the key.
- The 'Add' button inserts a blank line below the last shift.
- The 'Defaults' button resets the entire key back to the default value.
*ALL SITES*: Allows entry of the schedule title and key that should be used when printing 'main' and 'individual' schedules (both of which include scheduled shifts from *ALL SITES*). When the *ALL SITES* selection is made, only the Schedule title text entry area is left visible. 'Main' schedules, which print all scheduled shifts in all sites, the schedule keys you entered for the sites are combined into one larger key that is organized by sites to match the sequence used in the main schedule. 'Individual' schedules, which print all shifts scheduled for a single provider, no schedule key is required because each entry already includes the site, shift name and start and end times for all scheduled shifts.
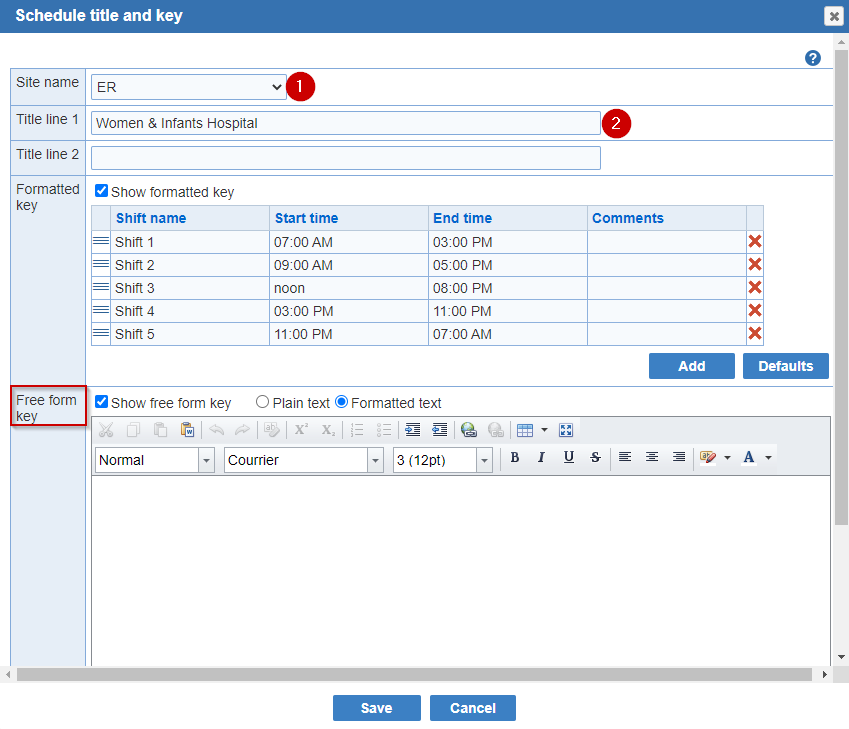
Free form Schedule Key: The Formatted schedule key described above will meet the needs of most schedules, but may not be adequate for all. The 'Free form Schedule Key' can be used to print whatever information you want to include on your schedules, and can be used as a stand alone key or in conjunction with the 'Formatted Schedule Key'. Sample Free form schedule keys are displayed below, but feel free to continue whatever convention you are using on your current schedule as long as it fits within the space provided.
- Site name: (visible only if you are using sites) This drop down menu is displayed only if you divided your current scheduling location into 'Sites' in the 'Admin' tab > 'Edit Location' option> 'Schedule' section. The drop down menu allows you to select the name of any of the sites you configured for the current 'location' that you are scheduling. When a site name is selected, any text in the Schedule title, Formatted schedule key, and Free form schedule key entry areas on this screen apply only to the currently selected site.
- Title line 1 & 2: Type in whatever text you want printed as a two line title printed schedule. Most commonly, the first line would be Emergency Department Schedule, and it is automatically inserted the first time you enter this screen. The second line is normally the name of your hospital or site for which you are entering information, though either line can be used to print whatever you desire up to the limits of the space provided.
- Free form key: There are two options to choose plain text or formatted text. The text in the 'Free form key' can be styled using the rich text editor.
If you did not divide your current scheduling 'location' into 'sites' in the, a sample Free form schedule key would appear as:
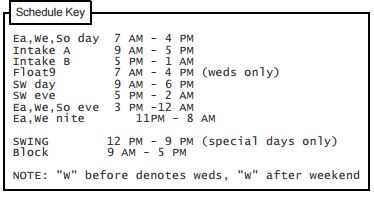
An alternative way to set up the 'Free form schedule key' if you did not divide your current scheduling 'location' into 'sites':
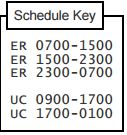
Note: If you select both 'Formatted' and the 'Free form' schedule keys will both be printed side by side at the bottom of your schedules. Also, if you need to make a change to a current schedule key please make sure to select the 'Scheduler' tab > 'As-worked' variant of the schedule to make any updates to the current schedule.