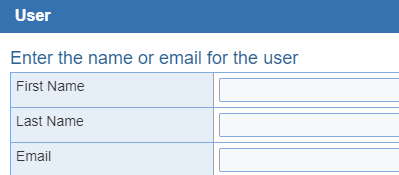
Add a new user to the selected location.
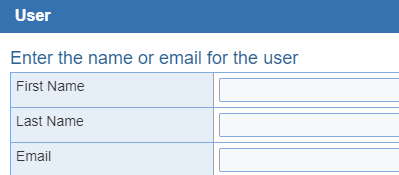
Enter the name or email for the user to add or search
First Name: Enter in a 'First Name' here.
Last Name: Enter in a 'Last Name' here. (Required field)
Email: Enter in an 'Email' address for the new end user. (Required field)

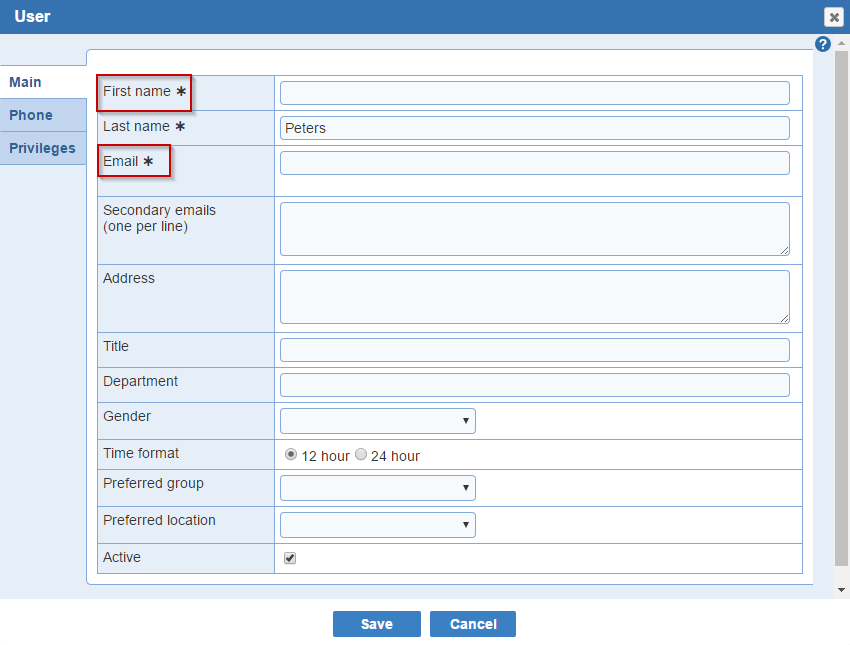
Note: You can skip filling out the rest of the end user's optional settings and have them add it to the 'Main tab' from the 'Profile' window.
Secondary emails (one per line): Option to enter in more email addresses than one.
Address:Option to enter in your mailing 'Address'. The mailing 'Address' is used to compute the transit time for the provider.
Title: Entry of a 'Title' is optional. It will be used if present, but is not necessary. (Examples: Department Chairman, Department Secretary, Scheduler, Administrative Assistant.) Usual entries would be abbreviated level of training titles such as MD, DO, PA, NP, RN, or EMT. Do not enter Dr., Mr., or Ms. in this area, which would result in printing such as Deanda, Dr, rather than the customary Deanda, MD.
Department: Here you have the option to enter in a 'Department' within your organization.
Gender: Here you have the option to select your 'Gender' from the drop down menu.
Time format: You have the option to choose between a '12 hour' and a '24 hour' clock. This is how the shift end and start time will be displayed.
Active: By default the check box will be selected.
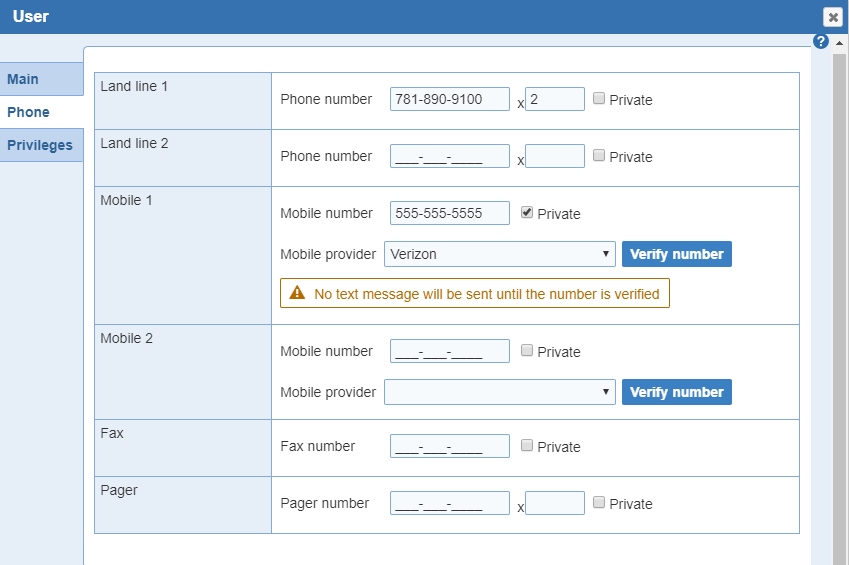
Land line 1: This is an optional field. Here you can enter a residential or business line.This information will be automatically added as needed to footers and headers on emails that you send to your providers.
Land line 2: This is an optional field. Here you can enter a second residential or business line. This information will be automatically added as needed to footers and headers on emails that you send to your providers.
Mobile 1: This is an optional field. Here you can enter a cell phone number.Click on the 'Verify Number' button to receive text messages. Only providers can enable this feature.
Mobile 2: This is an optional field. Here you can enter a second cell phone number. Click on the 'Verify Number' button to receive text messages. Only providers can enable this feature.
Fax: You have the option to enter the 'Fax' number. This information will be automatically added as needed to footers and headers on faxes and emails that you send to your providers.
Pager: This is an optional field. Here you can enter in your 'Pager' phone number. A numeric code can be associated to pager numbers.
Note: You can mark any phone number private. Only administrators can view the private phone number in red. The providers will not have access.
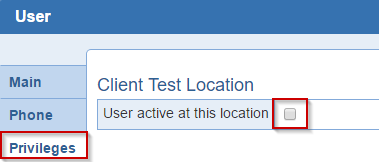
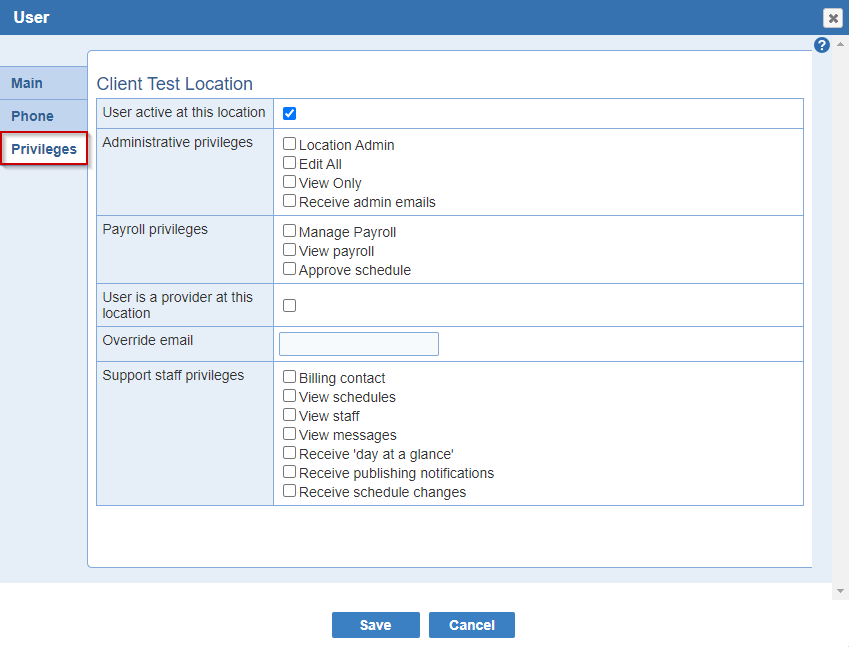
Location Admin: Full administrative privileges within the location. Access to maintain end users, privileges, schedules, requests, scheduler portal, shifts, shift settings, admin settings, user and provider settings, manage category reporting, and payroll.
Location administrators can create new users, new schedules, update the location configuration and update the admin panel options. Location admin is the highest level of permission for a ByteBloc user.
Edit All: Access to edit hours and assignments in the individual, main, and request schedules, approve or deny schedule change proposals that are subject to approval. Ability to change passwords for providers and run and download reports.
Edit All admins can also make schedule change proposals on behalf of a provider.
View Only: Can access read- only versions of schedules within main and provider portals and run and download reports and schedules.
Receive admin emails: Receive all schedule change email notifications, 'Worked hours for a shift are edited', 'Draft', 'Requests', 'As-scheduled' publications, 'Future off Requests', 'Notifications of unassigned shifts' (if the option is enabled) and 'Swap Meet' shift notifications.
Manage payroll: Administer payroll functions.
View payroll: View payroll activities and summaries.
Approve schedule:Approve schedule to generate payroll summary report.
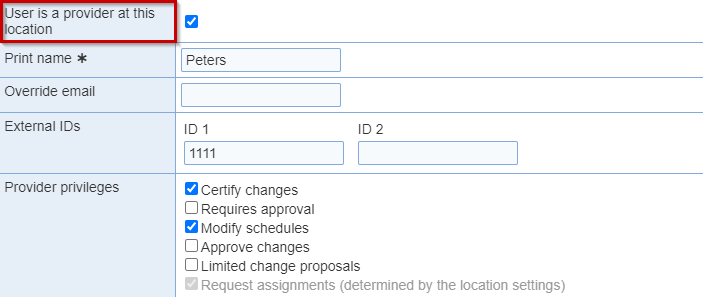
Print name: The name shown in this text field is used for printing or displaying on schedules to indicate that the provider is assigned to work a shift. Usually it will be the same as the provider's last name, modified when needed to prevent a duplication of a printed name. You can change the name used for printing if desired, but be aware that the provider selection shows the name used for printing are alphabetized according to the provider last name.
External ID: (Optional)Two identifiers are available that can be assigned to providers. The identifiers are displayed in the daily agenda and may be included in payroll reports.
Example: You can use it as an employee id.
Note: When creating a new provider, the provider 'Print name' and 'External Identifiers' are automatically populated based on the values set for the providers at other locations within the user group.
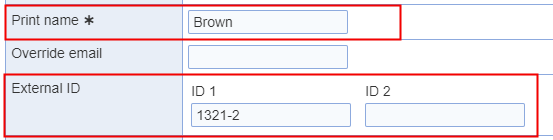
Certify Changes: Providers who are allowed to 'Certify changes' can make changes to the schedule by certifying that they have spoken to all involved providers and all have approved the change.
Requires approval: If any provider involved in a schedule change is selected as requiring the schedule administrator's approval to make all schedule changes, you (the schedule administrator) will need to approve the proposed schedule change before it is changed in the schedule.
Modify schedules: Providers can make changes to other providers schedules (including trades and splits), change availability, and confirm worked hours for other providers when needed. All schedule changes are tracked in 'Schedule Changes' screen.
Approve changes: Providers with the ability to approve schedule changes.
Limited change proposals: Specific providers can be prevented to participate in either trade or split change proposals. It does not prevent the provider to be involved in give or take proposals.
Request assignments: Limit the ability to 'Request on' shifts to specific providers. Admin 'Provider requests' setting 'Restrict the ability to request shifts to specific providers' would need to be enabled.
Billing contact: Receive invoices
View schedules: View only access to current, previous, and future schedules, provider portal, hours, and shifts reports.
View staff: View only access to staff information, 'Recall Providers', and the current schedule period.
View messages: Access to create/send/view emails, memos, files, and text messages.
Receive 'day at a glance': Obtain an email notification on a daily basis displaying the scheduled shifts for the day.
Receive publishing notifications: Receive 'Requests', 'Draft', and 'As-scheduled' publication notifications
Receive schedule changes: Receive schedule change email notifications
- Sites for which schedule change notifications should be sent: Set 'All sites' or a specific site
- Providers for which schedule change notifications should be sent: Limit notifications per individual provider
- Note these options are only available once the 'Receive schedule changes' privilege is enabled.
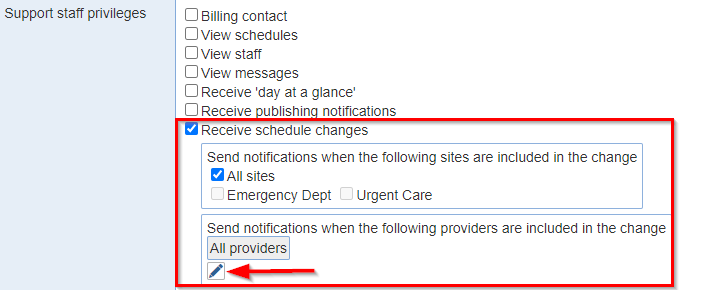
Receive notification when empty shifts are assigned: Receive email notifications of vacant shifts assigned
Receive notifications listing unassigned shifts: Send unassigned shifts email notifications
Note: